【無料】内部リンクを可視化・管理できる内部リンクチェックツール
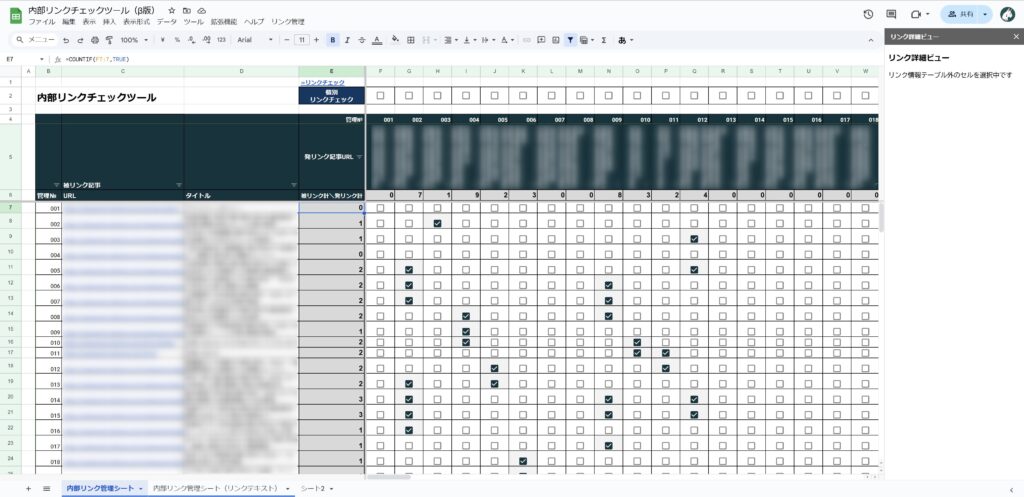
SEOにおいて、サイトの評価を高めるために重要となる内部リンク構築。
適切な記事に適切なテキストリンクで内部リンクを設置できていますか?
記事数が多くなってくると、内部リンクの状態を管理するのはかなり大変ですよね。
この記事では、煩雑になりがちな内部リンクのチェック・管理を半自動で行い、可視化することができる「内部リンクチェックツール(β版)を無料で配布します。
 しば
しば10分もあれば設定できるので、ぜひ試してみてください!
このツールを使うことで、以下を実現することができます。
- 被内部リンク、発内部リンクの有無を一覧で表示
- 各記事の被内部リンク数、発内部リンク数の合計を表示
- 上記+タイトルをワンクリックで自動チェック&転記(指定記事のみを実行することも可能)
- チェック対象をコンテンツエリアのみに絞って実施が可能
- セルを選択することで内部リンク先・内部リンク元のURL・タイトルと、リンクテキストをサイドバーで表示
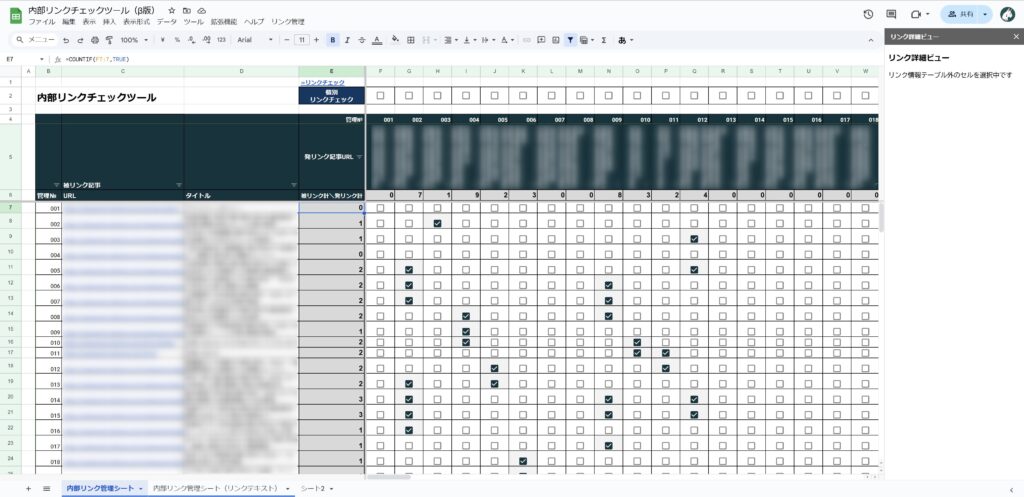
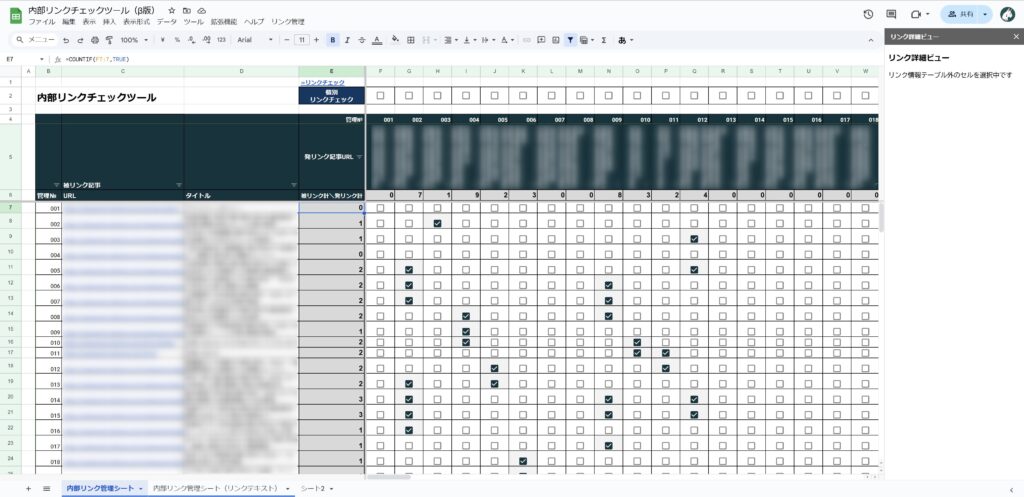
\ すぐに導入方法をチェックする/



内部リンクの管理方法に悩んでいる方は、この記事を参考に内部リンクチェックを効率化してみてください。
内部リンクチェックツール(β版)の概要
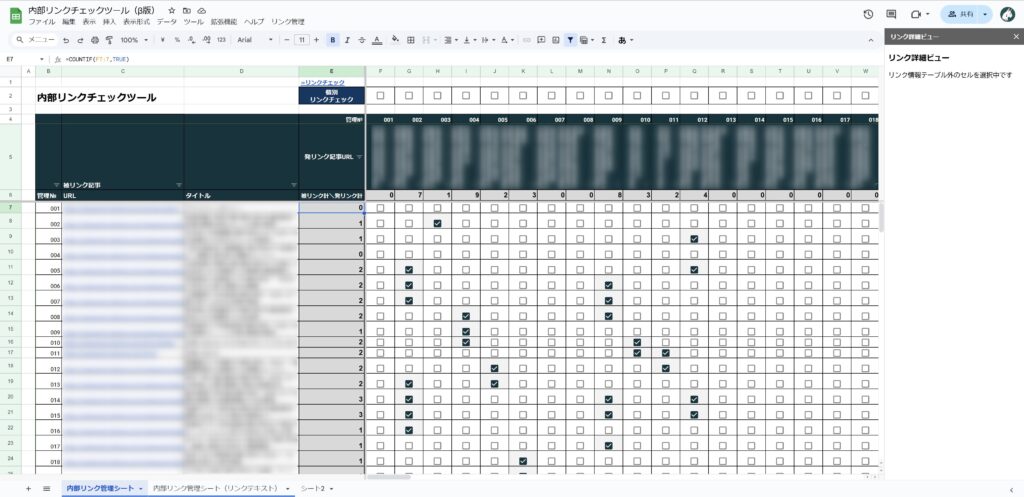
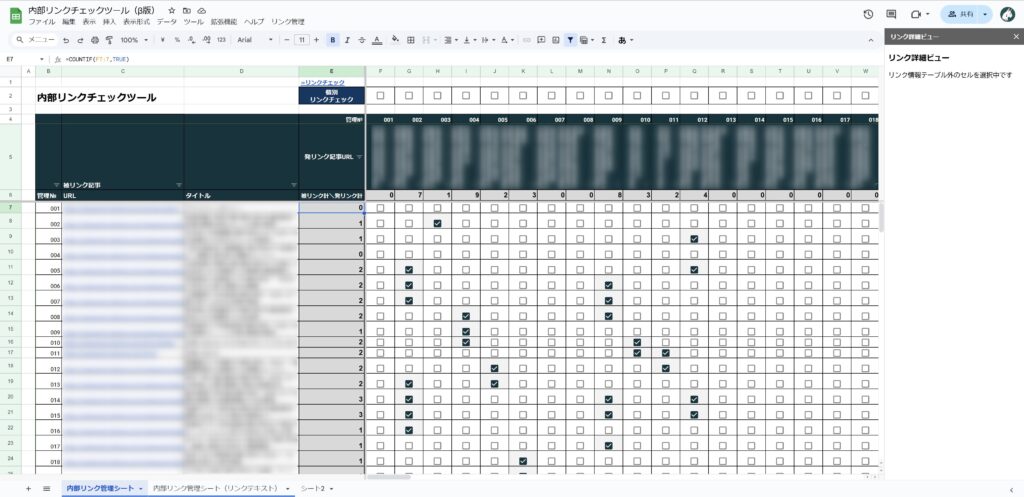
この内部リンクチェックツールは、GoogleスプレッドシートとPythonを用いて、サイト内の内部リンクとリンクテキストをチェックできるツールです。
- 被内部リンク、発内部リンクの有無を一覧で表示
- 被内部リンク数、発内部リンク数の合計を表示
- 上記+タイトルをワンクリックで自動チェック&転記(指定記事のみを実行することも可能)
- チェック対象をコンテンツエリアのみに絞ることが可能
- セルを選択することで内部リンク先・内部リンク元のURL・タイトルと、リンクテキストをサイドバーで表示
Pythonを使うため「難しいのかな…」と思うかもしれませんが、コードも配布するので一部分を変更するだけで設定できます。



Pyrhonの環境構築は不要で、Googleアカウントさえあれば誰でも簡単に使うことができます。
その他の内部リンクチェックツール
内部リンクをチェックできるツールには、以下のようなものがあります。
| ツール名 | 主な機能 |
|---|---|
| Search Console | クロールされたサイト内の内部リンクを確認できる |
| Show Article Map | サイト内の内部リンクをマップ形式で可視化できる |
| ohotuku.jp | 入力したURL内にある内部リンクのURLとリンクテキストを確認できる |
| Screaming frog | URLごとに内部リンクの分析ができる |
上記のツールはとても良いツールばかりなのですが、「表形式で表示できない」「1URLごとに確認する必要がある」「英語で使い方が少し難しい」など、それぞれに使いづらい点があったため、今回「内部リンクチェックツール(β版)」を作成しました。



それでは、次の見出しから具体的な導入方法と使い方を解説していきます。
内部リンクチェックツール(β版)の導入方法
内部リンクチェックツール(β版)の導入方法は、以下のとおりです。
- 【事前準備】GCPプロジェクトの作成とAPI有効化
- 内部リンクチェックツール(β版)のスプレッドシートとPythonファイル(.ipynb)をダウンロード
- 内部リンクチェックツール(β版)のスプレッドシートを初期設定
- 内部リンクチェックツール(β版)のPythonファイル(.ipynb)を初期設定
【事前準備】GCPプロジェクトの作成とAPI有効化
まずは事前準備として、Google Cloud PlatformでGCPでプロジェクトを作成し、「Google Drive API」と「Google Sheets API」を有効化しましょう。



GCPの設定はわかりにくいですが、画像をたくさん使って解説するので、頑張って設定してみてください!
Google Cloud PlatformでGCPでプロジェクトを作成し、「Google Drive API」と「Google Sheets API」を有効化する方法は以下のとおりです。
Google Cloud Platformからコンソールを開く
まずは「Google Cloud Platform」を開いてください。
※Googleのアカウントを持っていない人は作成してください(≫Googleアカウント作成)
その後、右上の「コンソール」をクリックしてください。
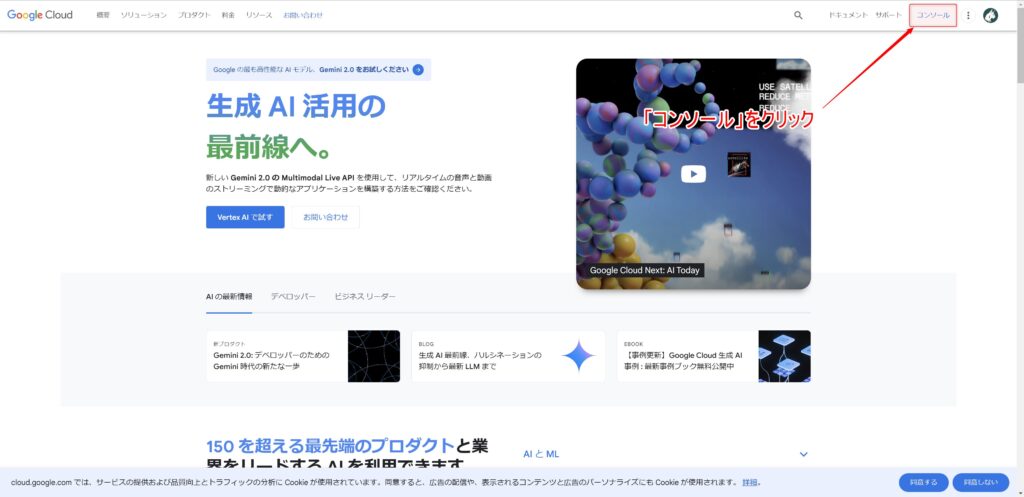
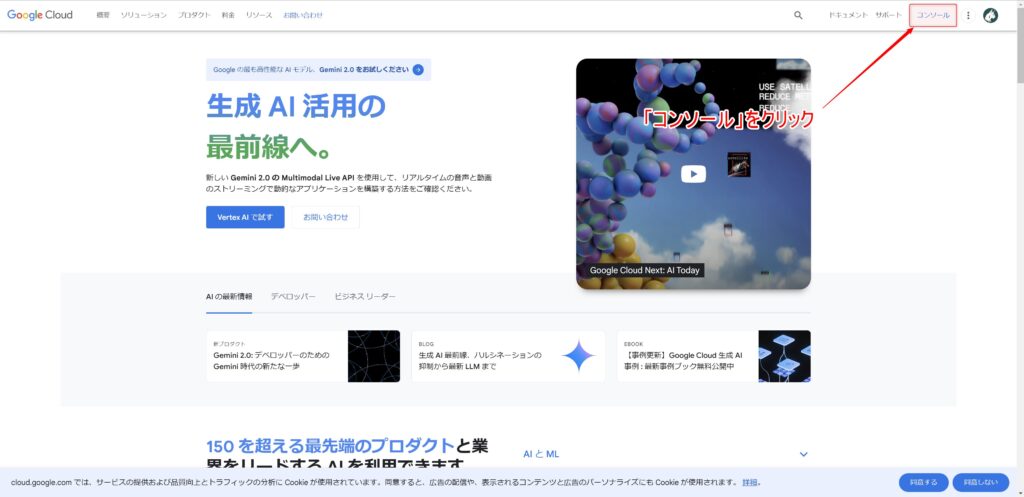
以下のような画面が表示されればOKです。
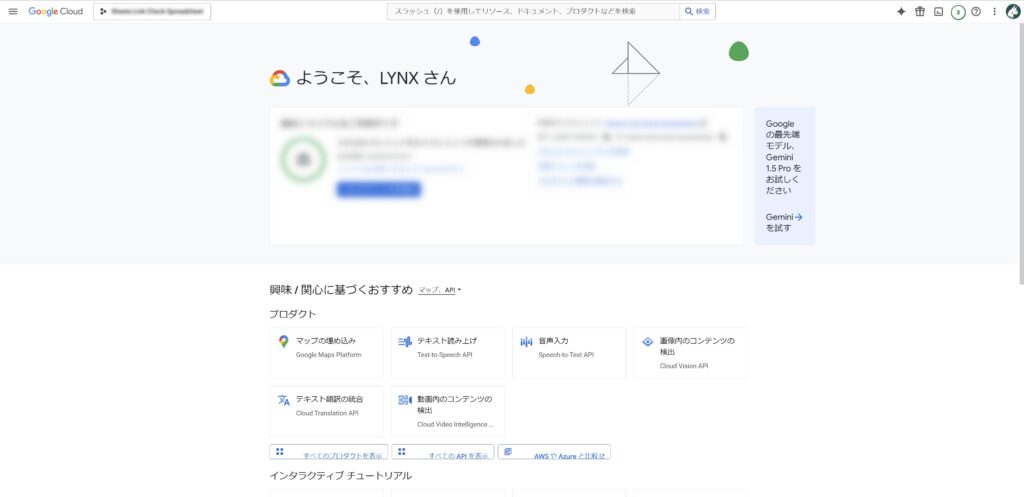
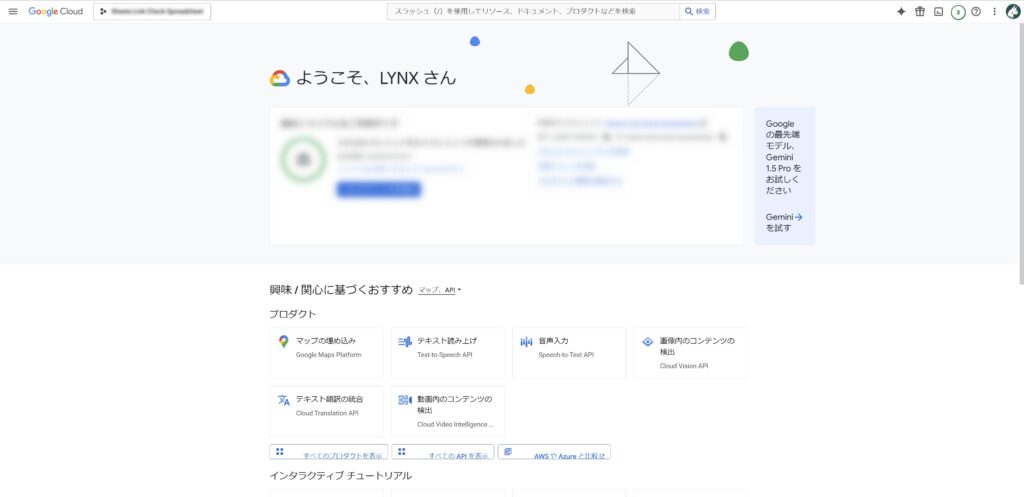
GCPプロジェクトの作成
次に、GCPプロジェクトの作成を行いましょう。
まず、Google Cloudのロゴ右側にあるボックスをクリックしてください。
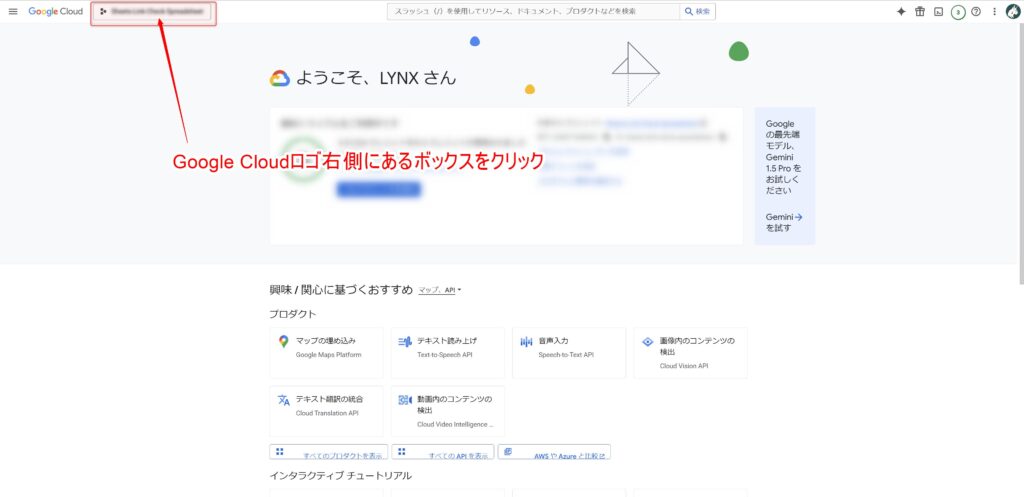
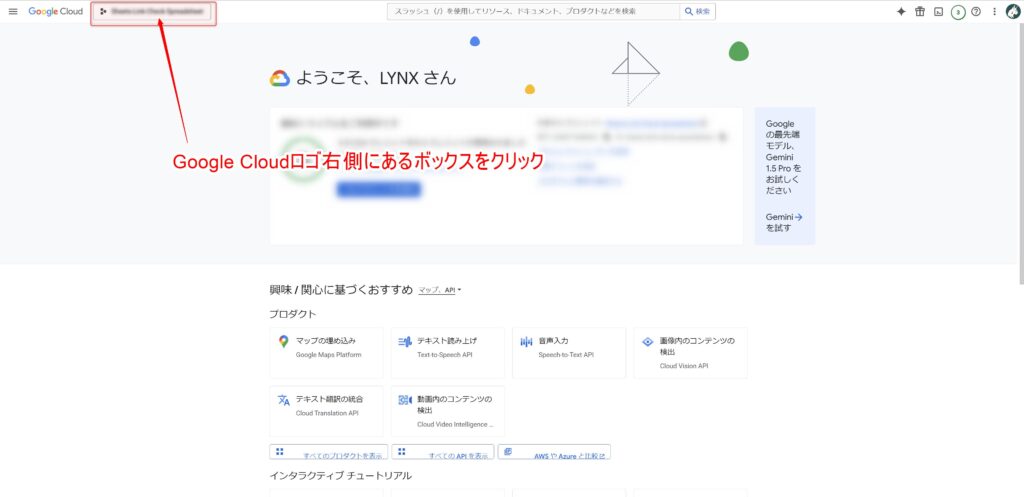
その後、開かれたモーダルの右上にある「新しいプロジェクト」をクリックしてください。
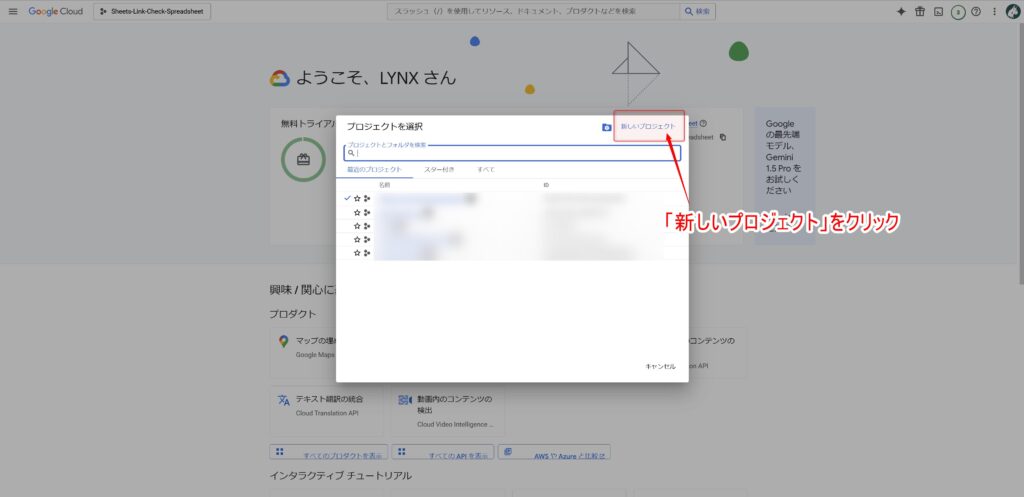
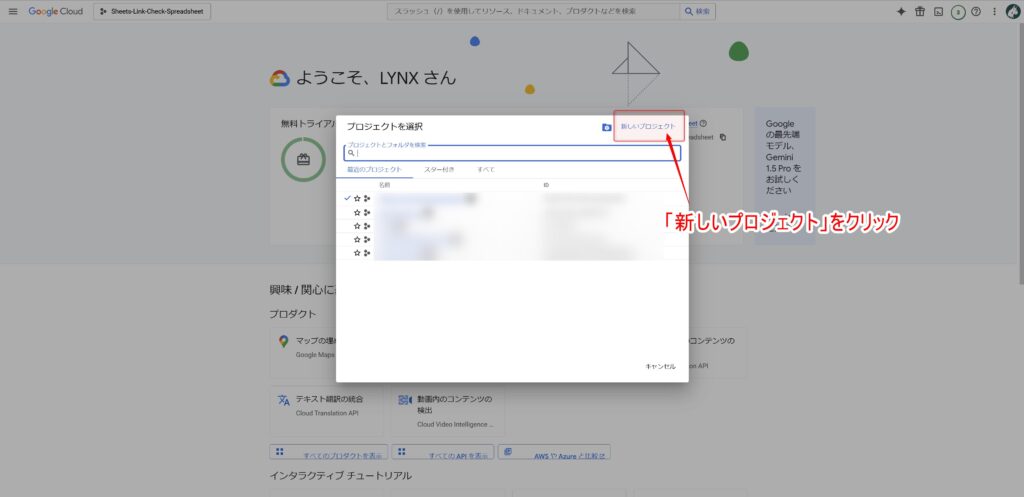
その後、プロジェクト名にわかりやすい名前をつけましょう。(今回は「Sheets-Link-Check-Spreadsheet」とします。)
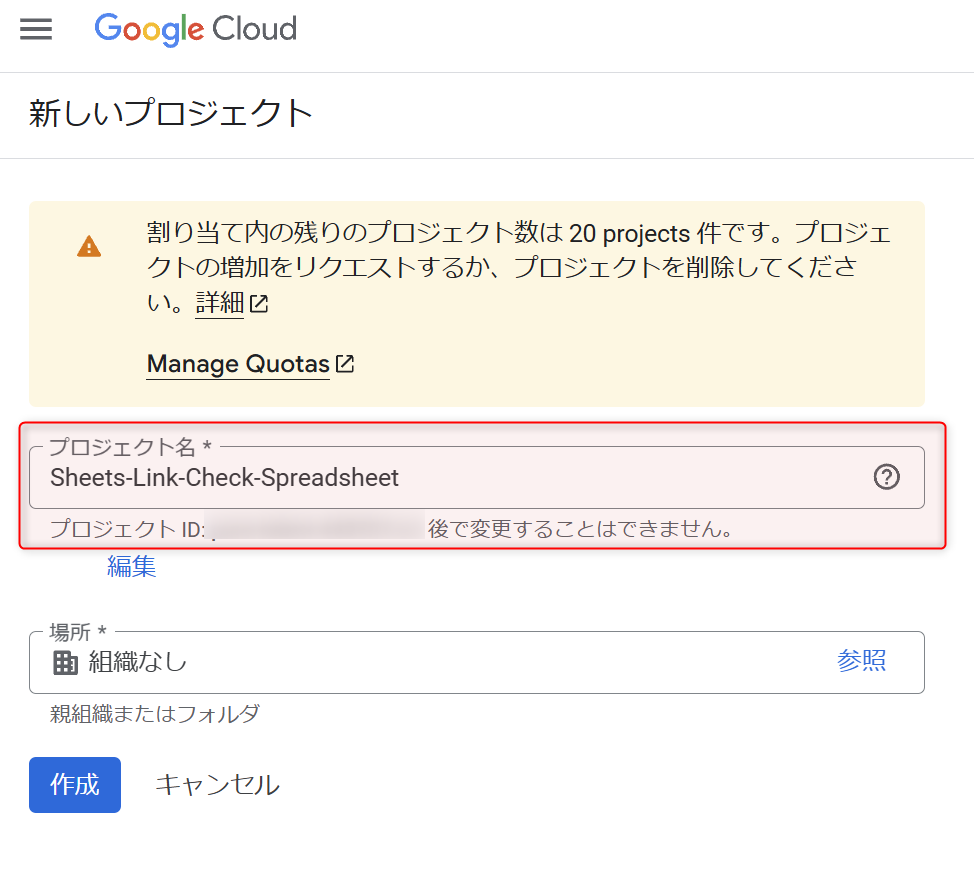
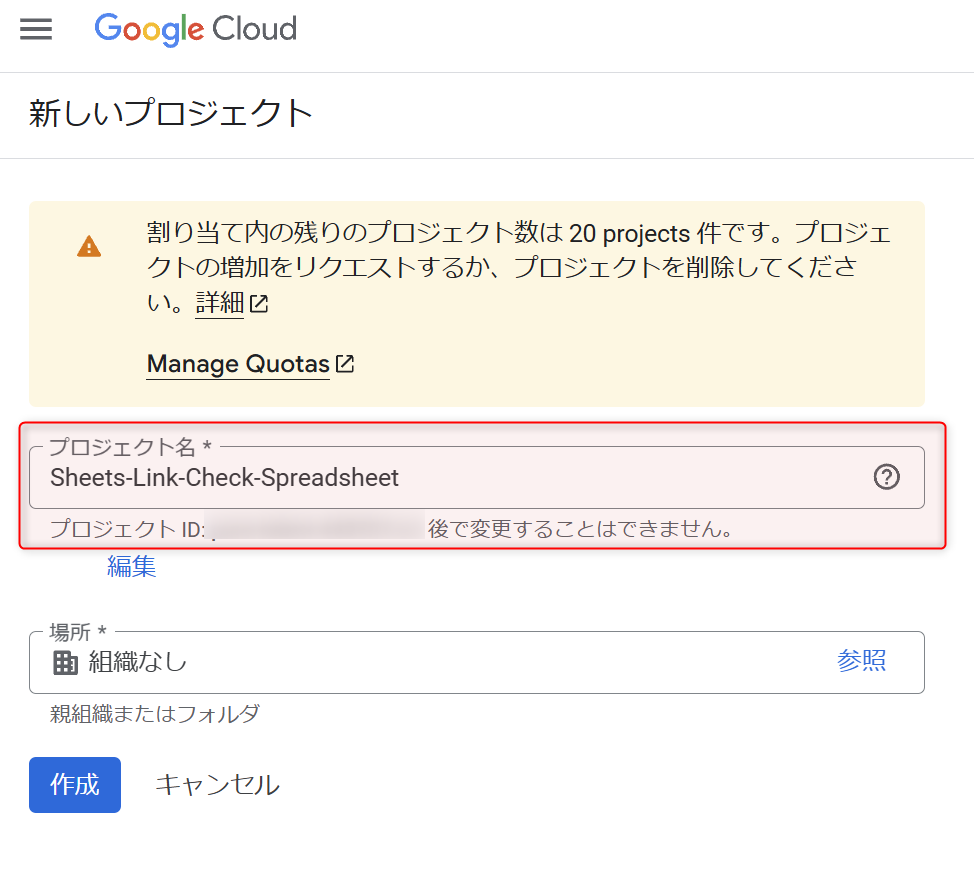
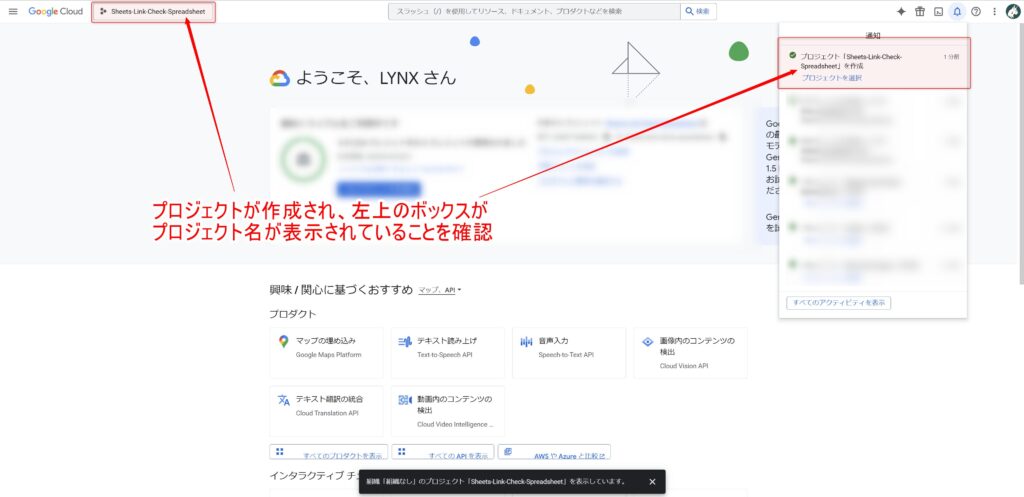
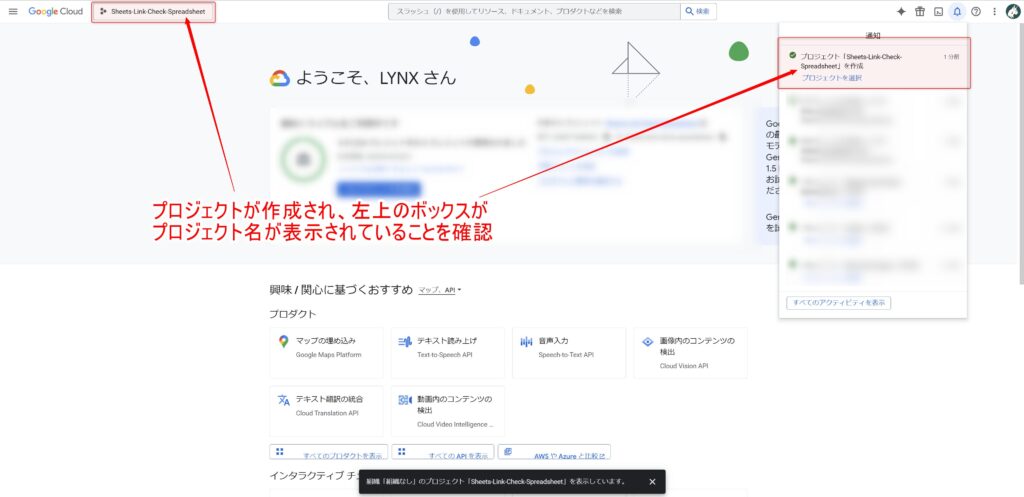
「Google Drive API」と「Google Sheets API」の有効化
次に、「Google Drive API」と「Google Sheets API」の有効化を行いましょう。
まずは、画面左上のハンバーガーメニューをクリックしてください。
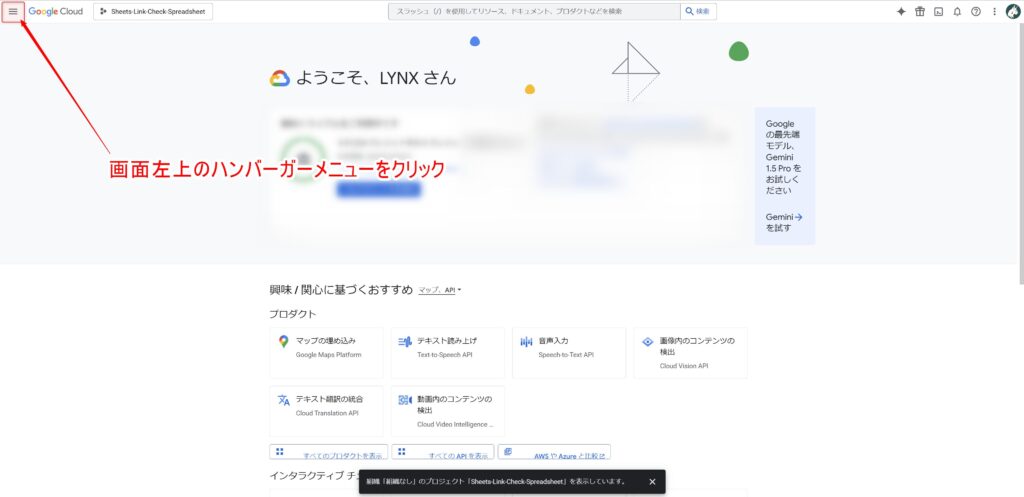
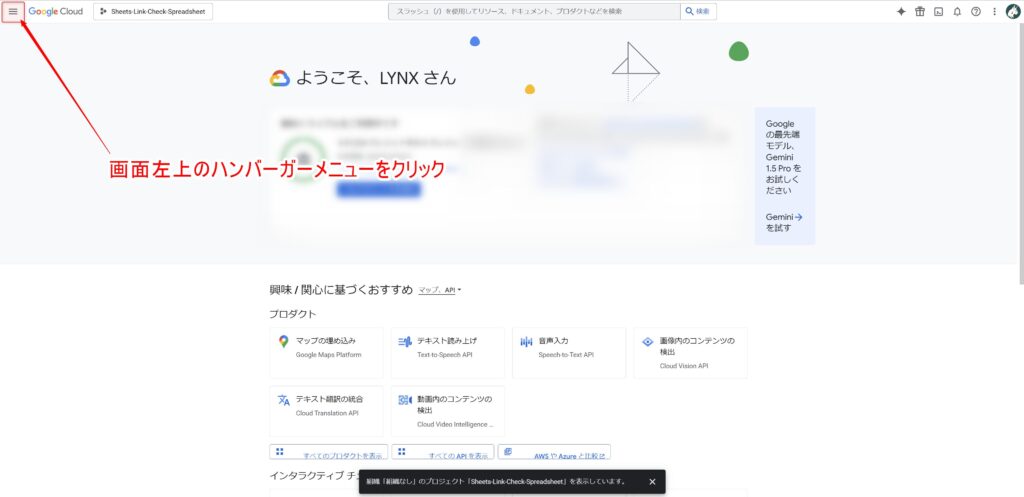
次に、「APIとサービス > ライブラリ」をクリックしてください。
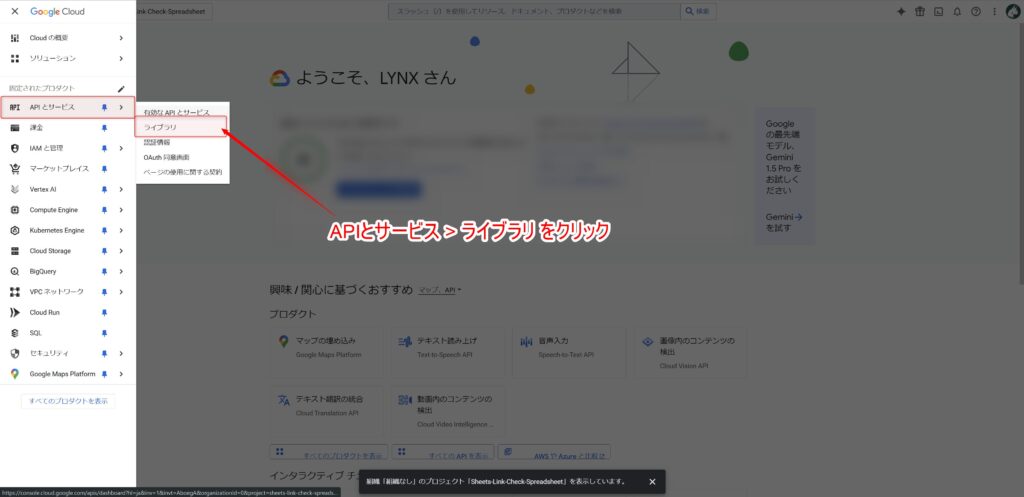
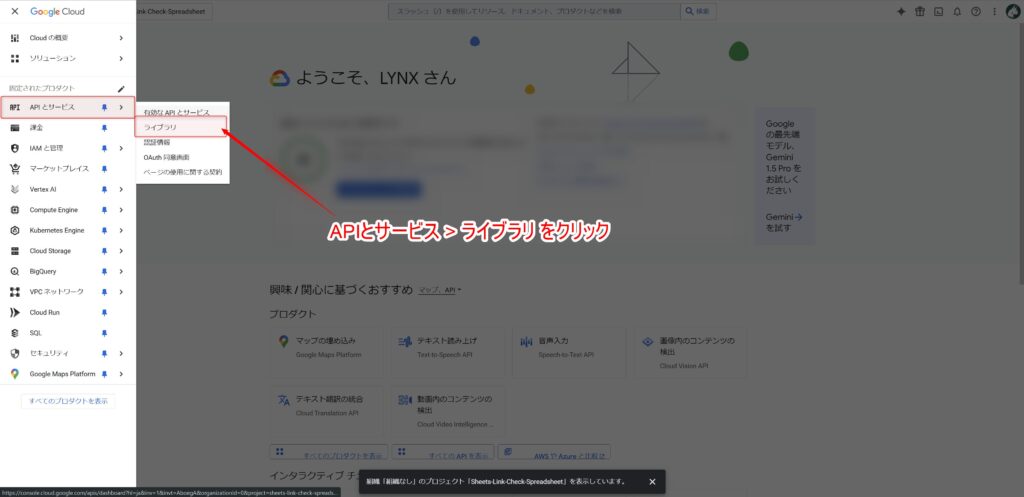
上記の方法で「APIとサービス」にアクセスできない場合は、ダッシュボードの「クイックアクセス > APIとサービス」をクリックしてください。
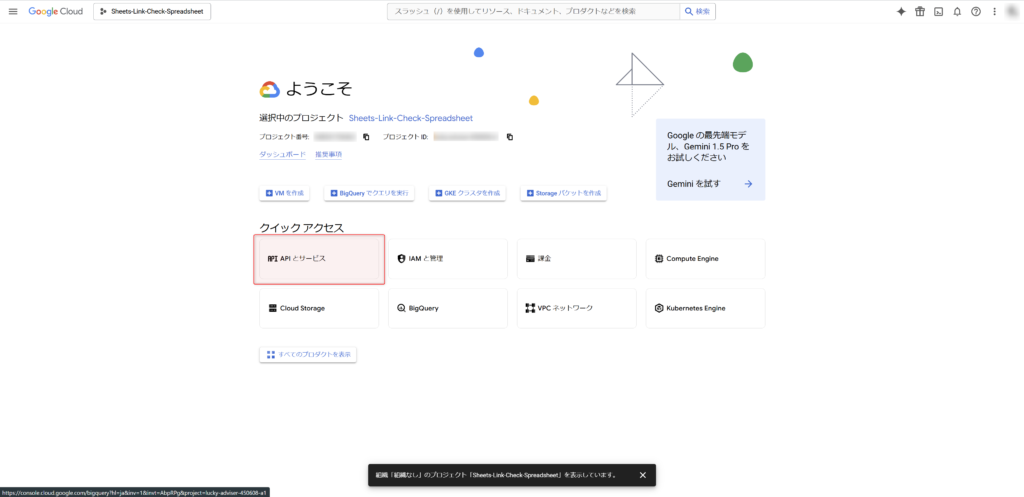
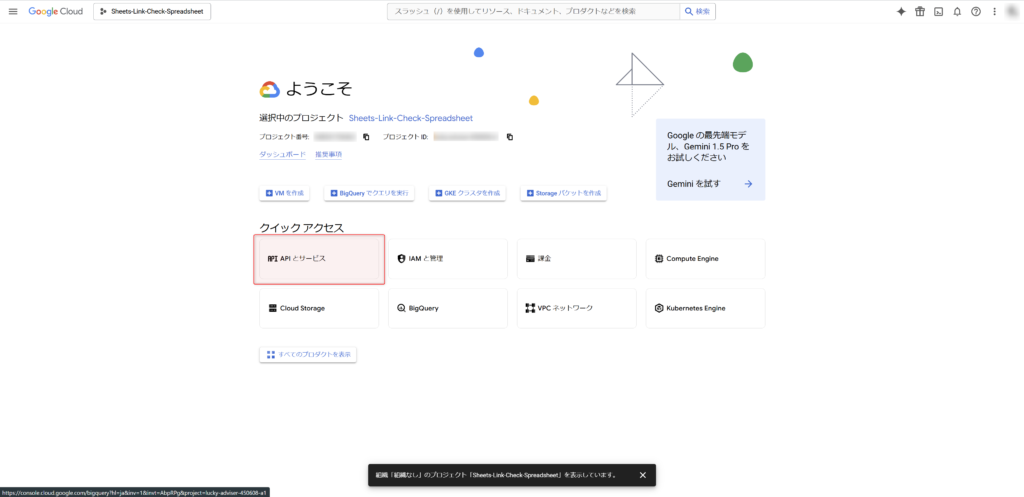
その後、画面左側のタブから「ライブラリ」をクリックしてください。
次に、検索バーに、「Google Drive API」と入力し、検索してください。
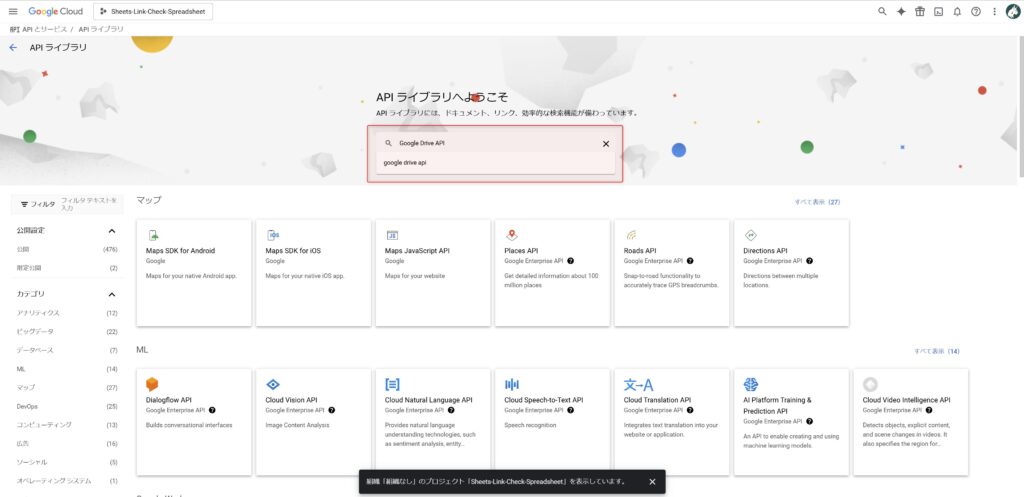
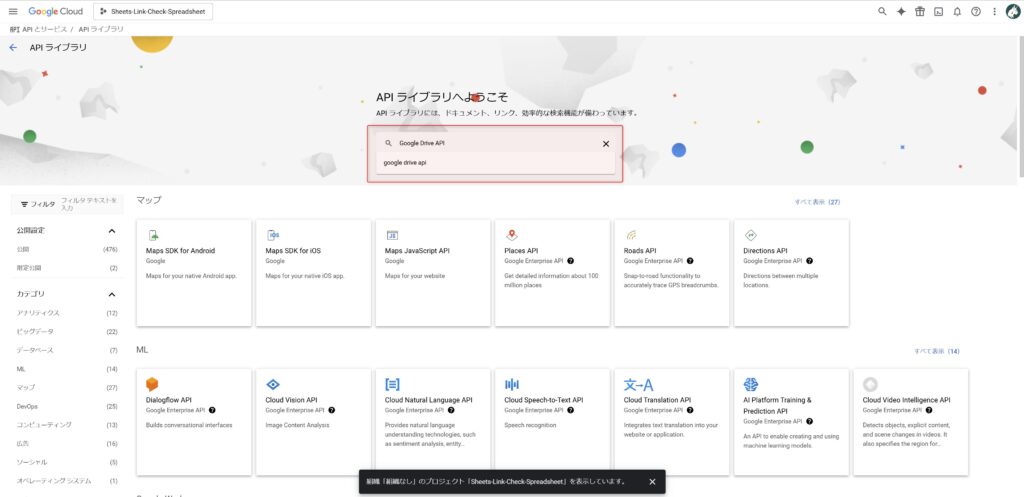
その後、Google Drive APIの詳細画面に移動し、「有効化」をクリックしてください。
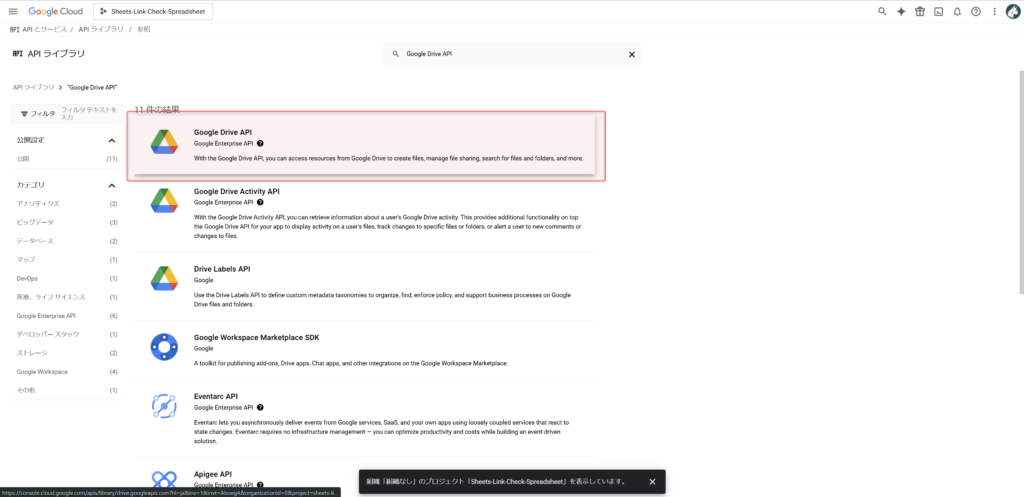
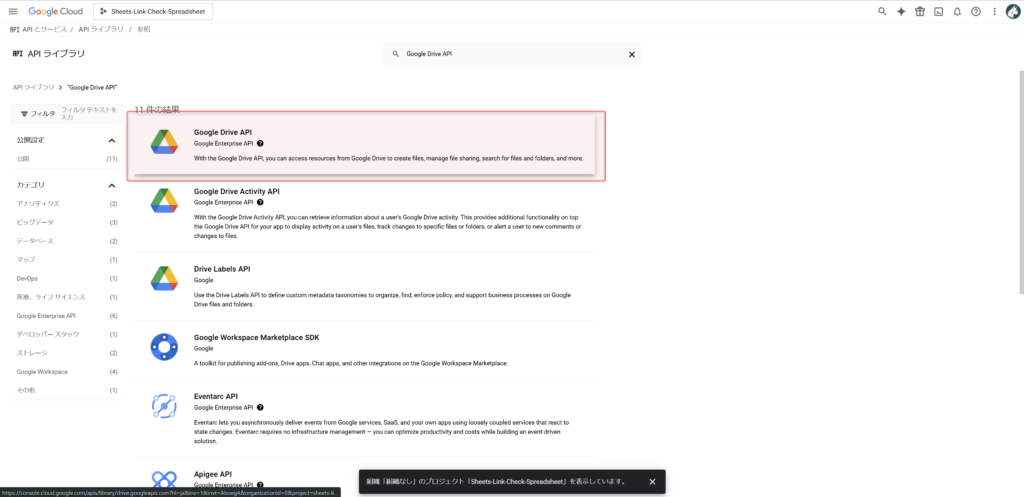
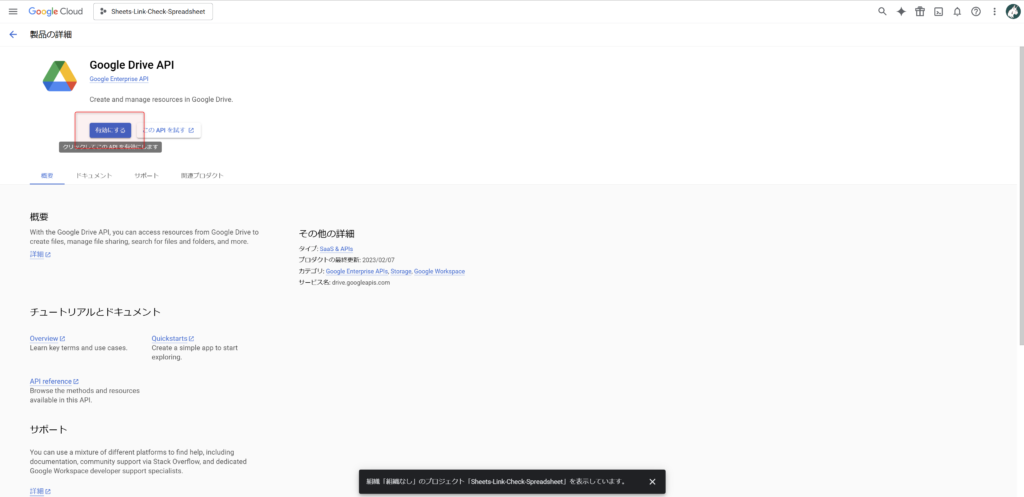
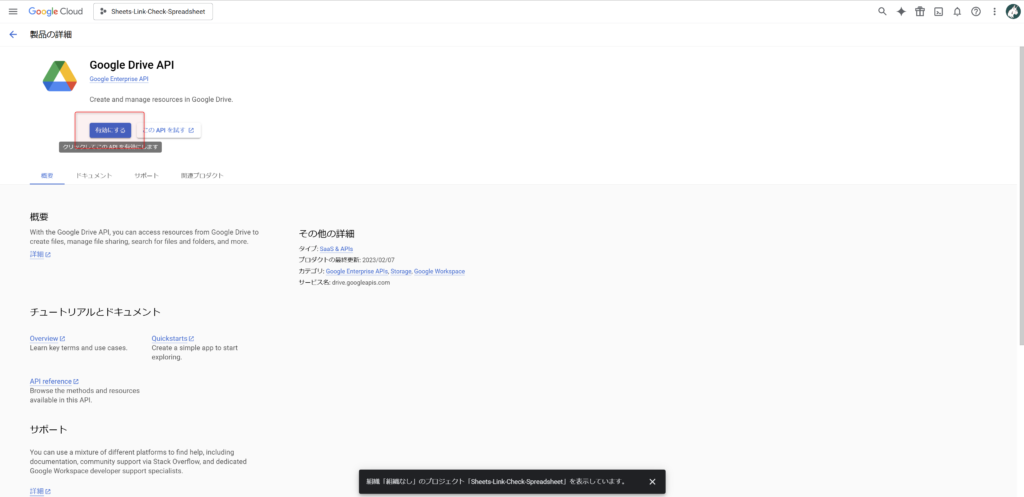
次に、「Google Sheets API」も同様に有効化しましょう。
まず「APIとサービス > ライブラリ」をクリックし、検索バーに、「Google Sheets API」と入力し、検索してください。
その後、Google Sheets APIの詳細画面に移動し、「有効化」をクリックしてください。
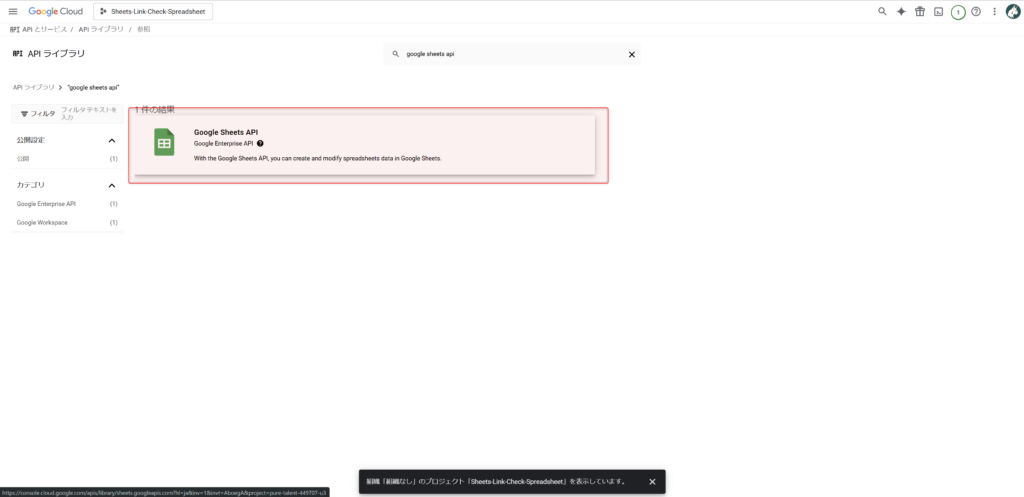
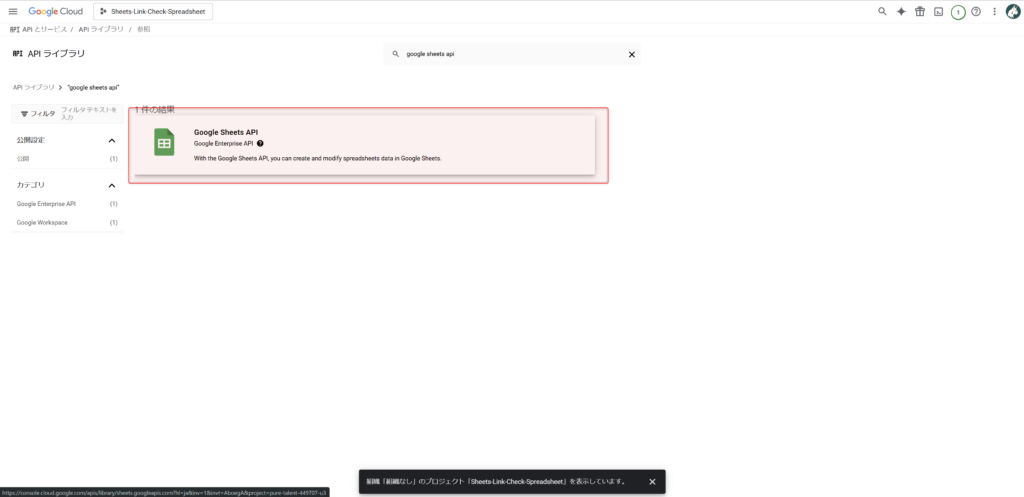
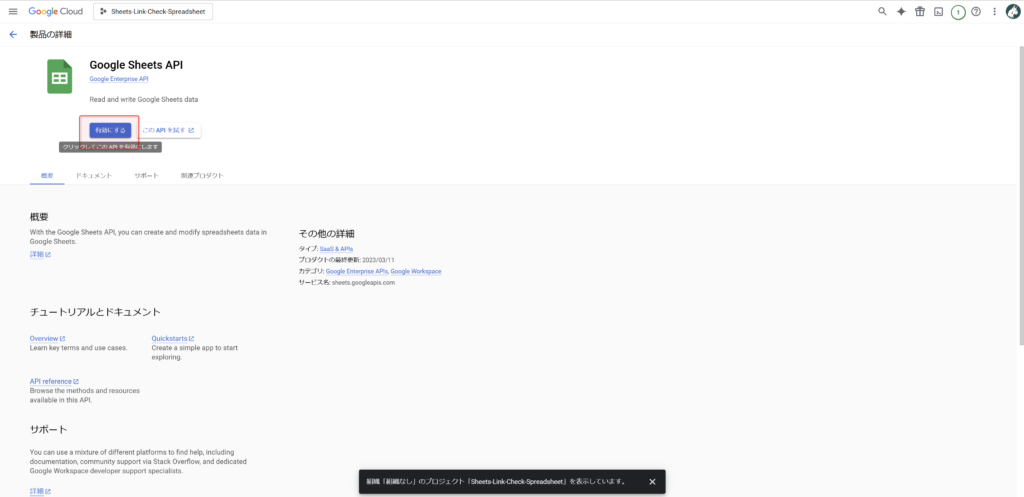
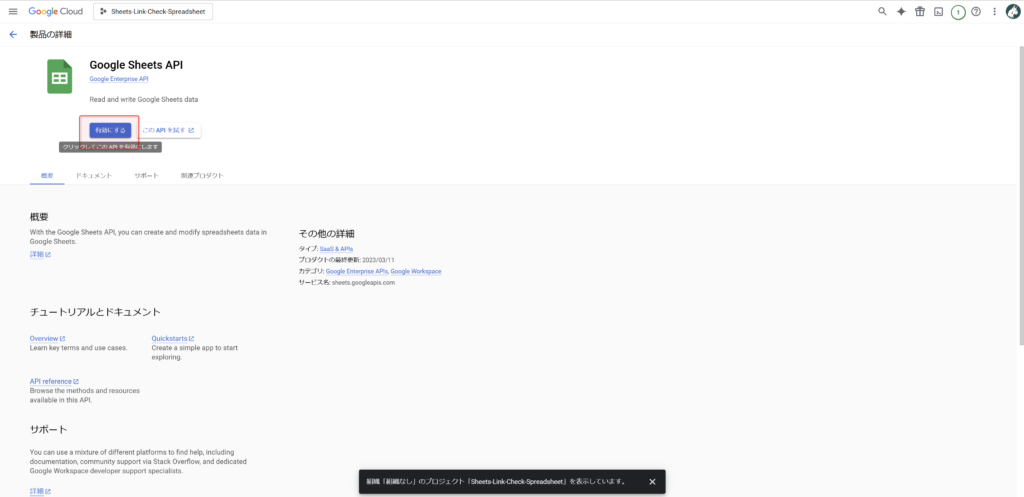
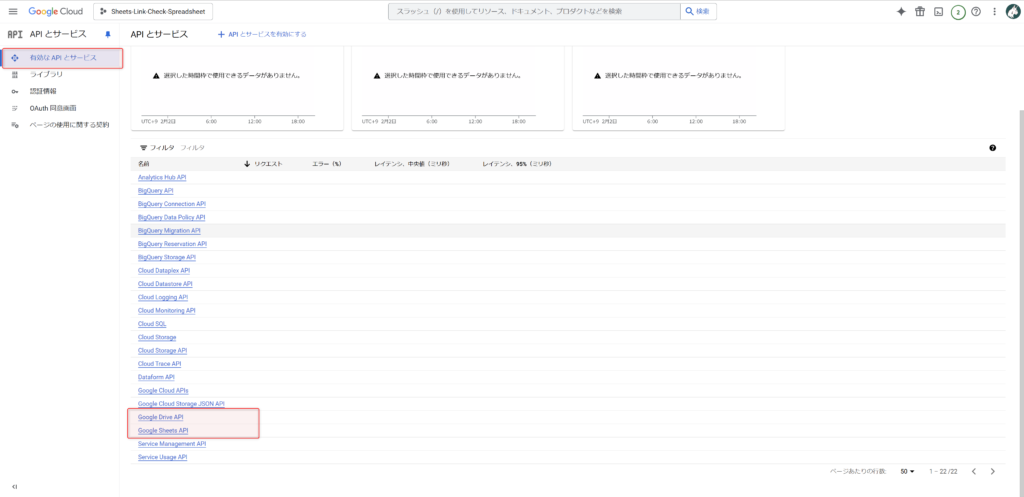
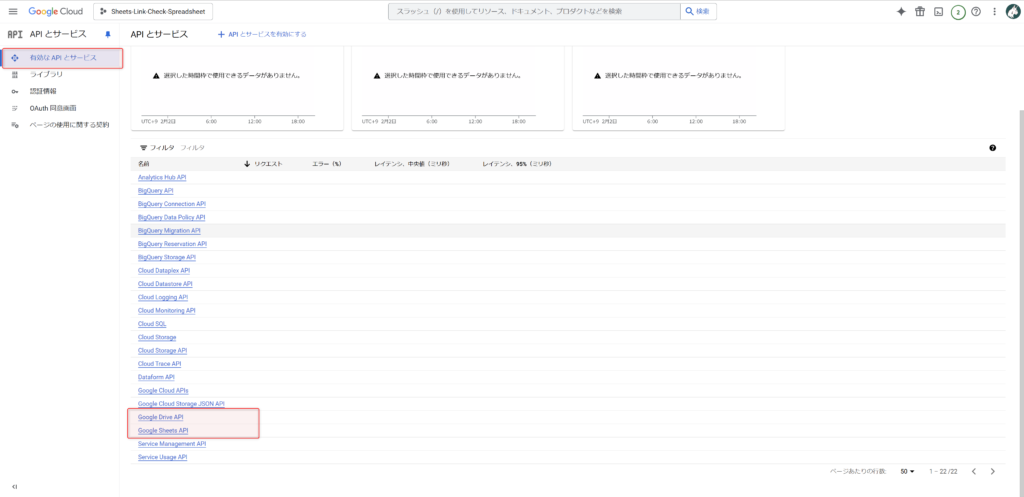
認証情報の作成
まず、「APIとサービス > 認証情報」をクリックしてください。
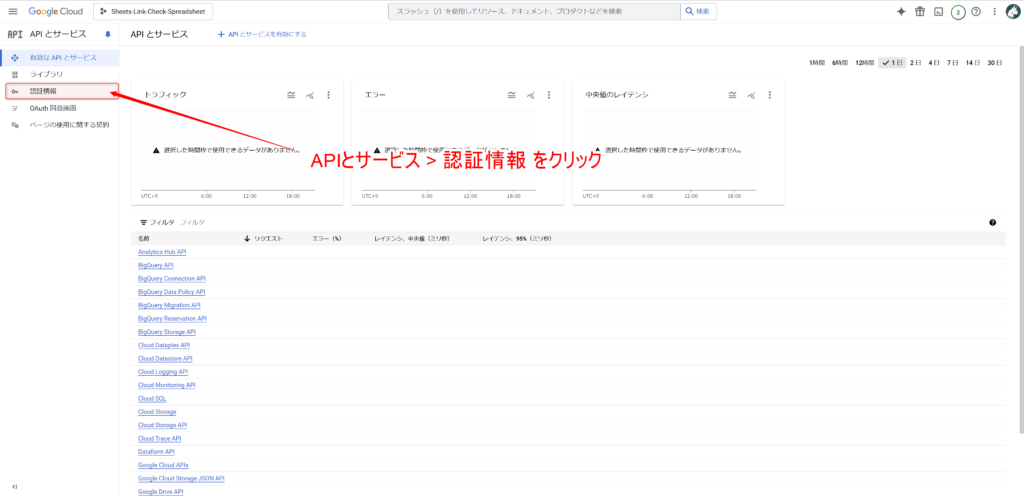
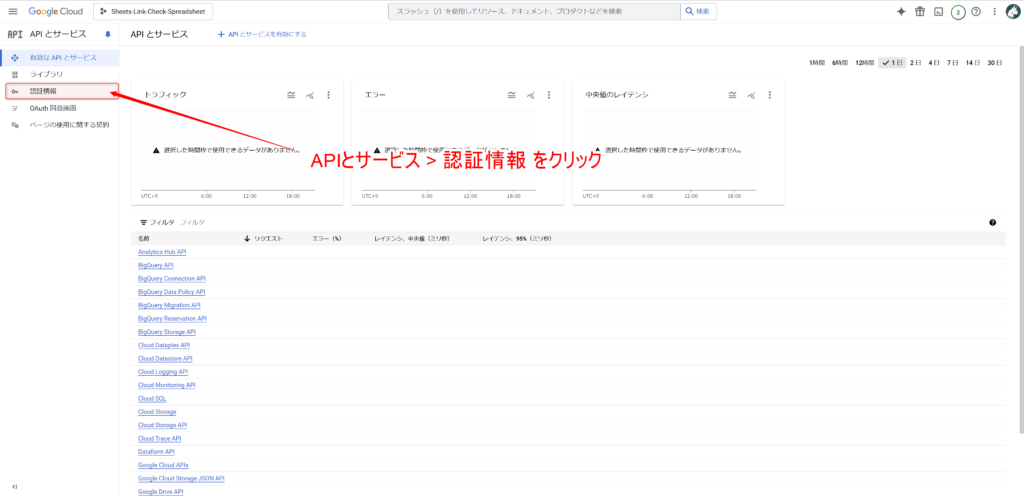
次に、「+認証情報を作成 > サービスアカウント」をクリックしてください。
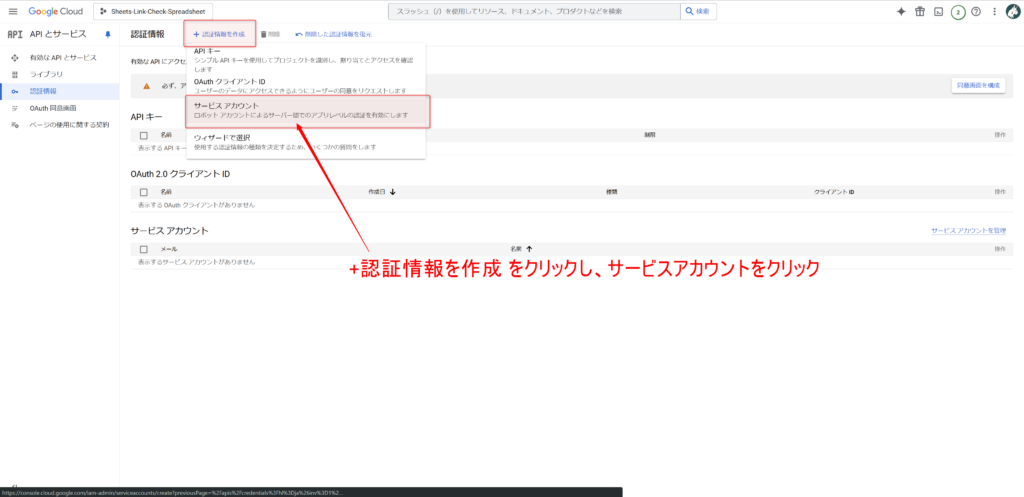
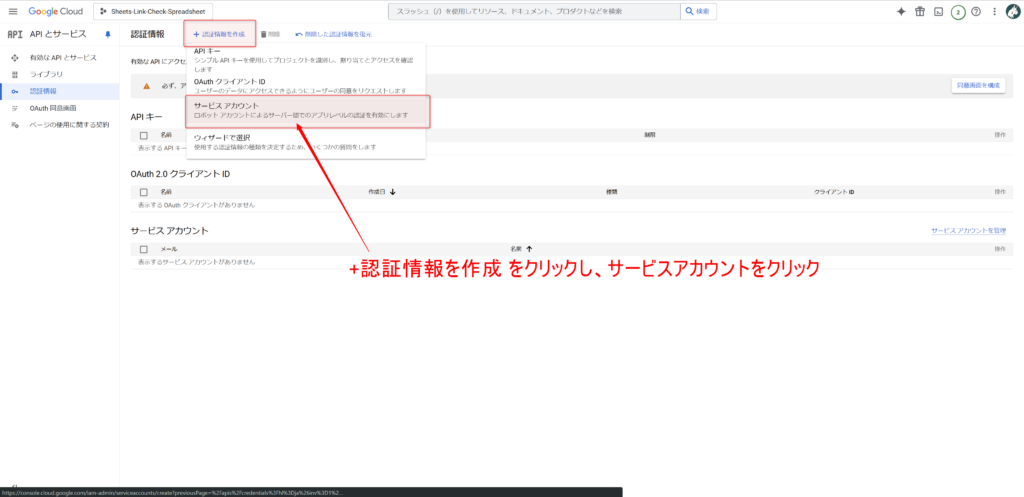
次に、サービスアカウント名とサービスアカウントIDを入力し、完了をクリックしてください。
※②、③の入力は不要です。
ここでは、以下の名前とIDで作成しました。
- サービスアカウント名:Sheets-Link-Check-Spreadsheet
- サービスアカウントID:sheets-link-check-spreadsheet
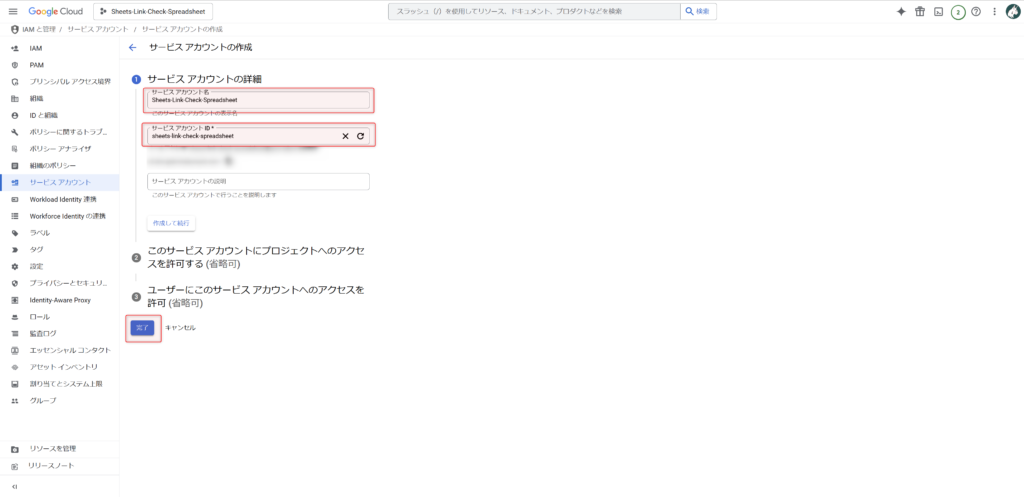
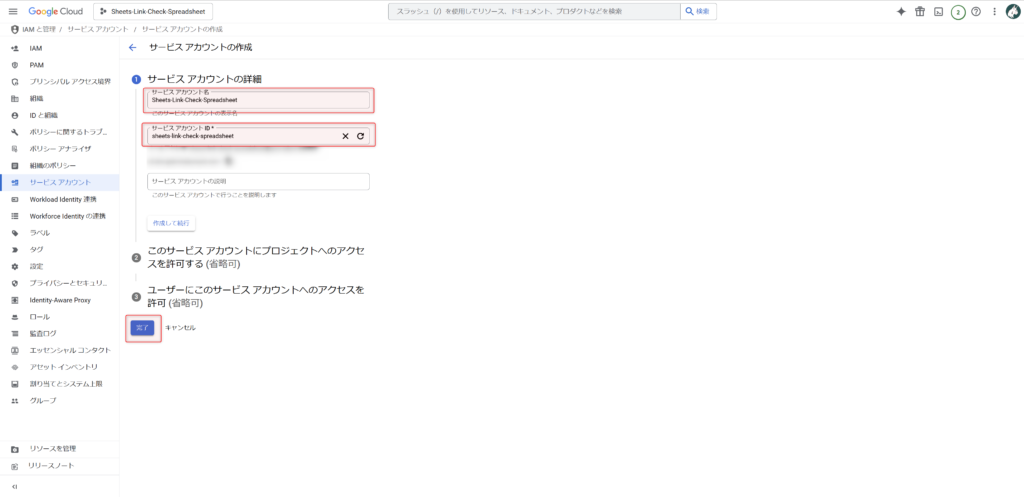
OAuth同意画面の設定
まず、「APIとサービス > OAuth管理画面」をクリックしてください。
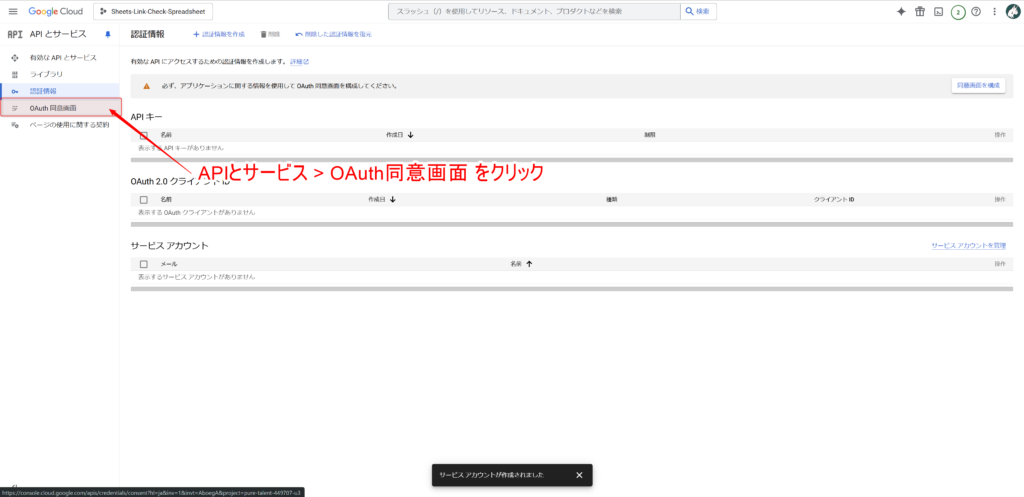
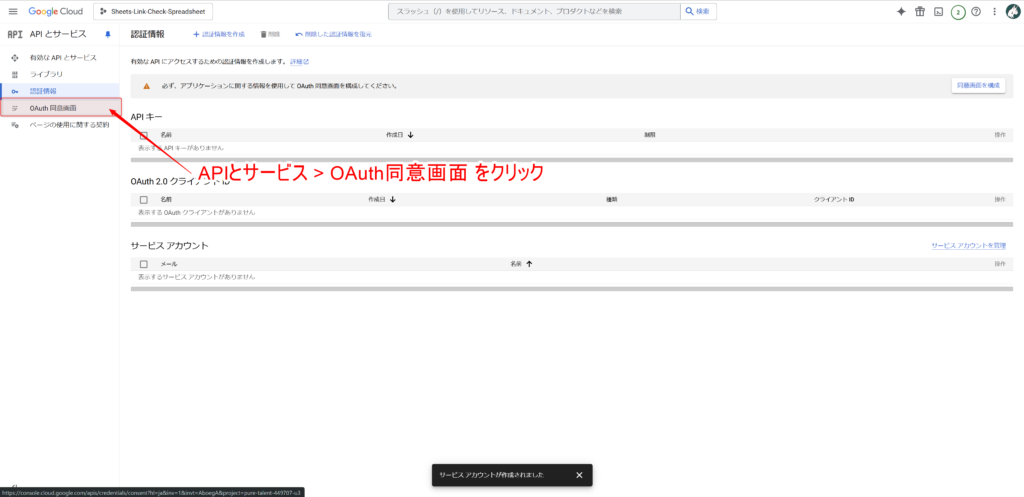
次に、「開始」をクリックしてください。
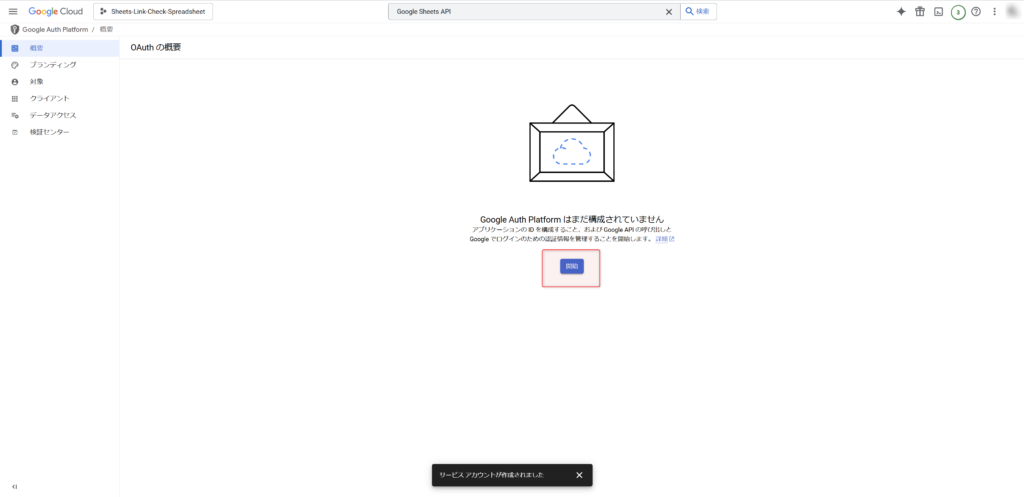
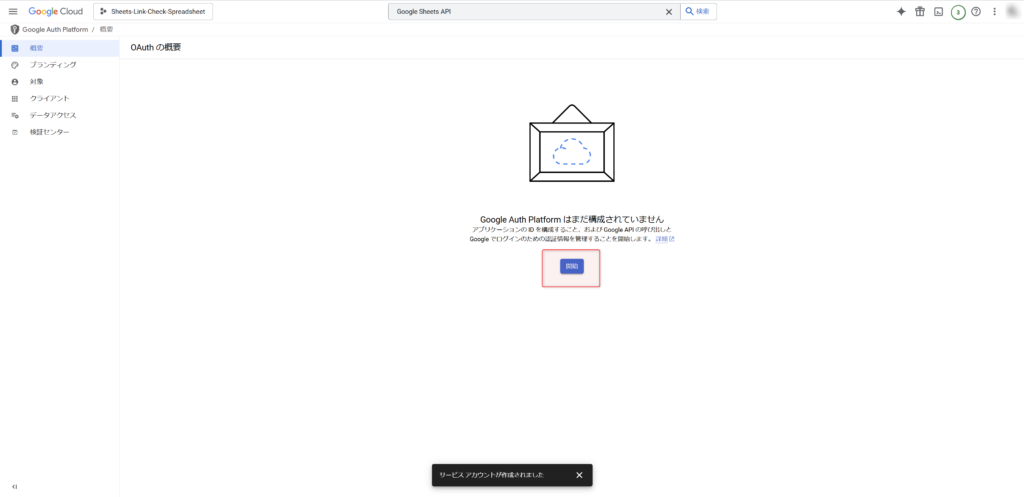
次に、以下を入力して、「保存して次へ」をクリックしてください。(以下の項目以外は入力不要です。)
| 項目 | 内容 |
|---|---|
| アプリ名 | 任意のアプリ名(Sheets-Link-Check-Spreadsheet等) |
| ユーザーサポートメール | 自分のGmailアドレス |
| 対象 | 基本的に「外部」でOK |
| ディベロッパーの連絡先情報 | 任意のアドレス(ユーザーサポートメールと同様で可) |
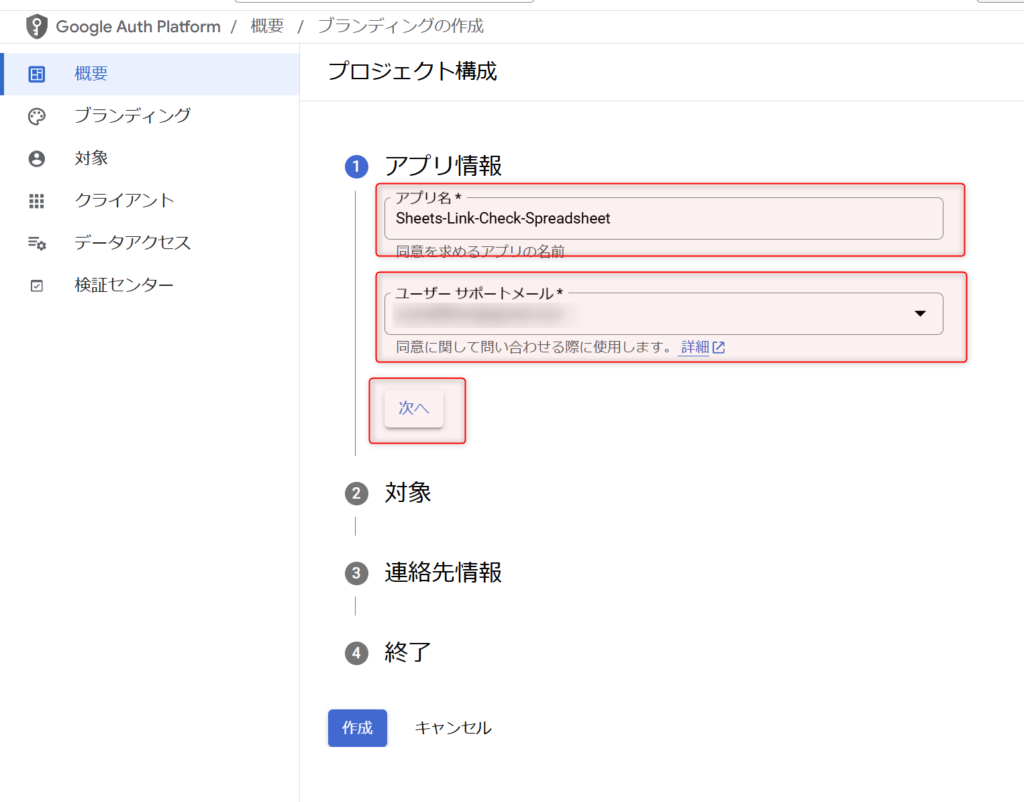
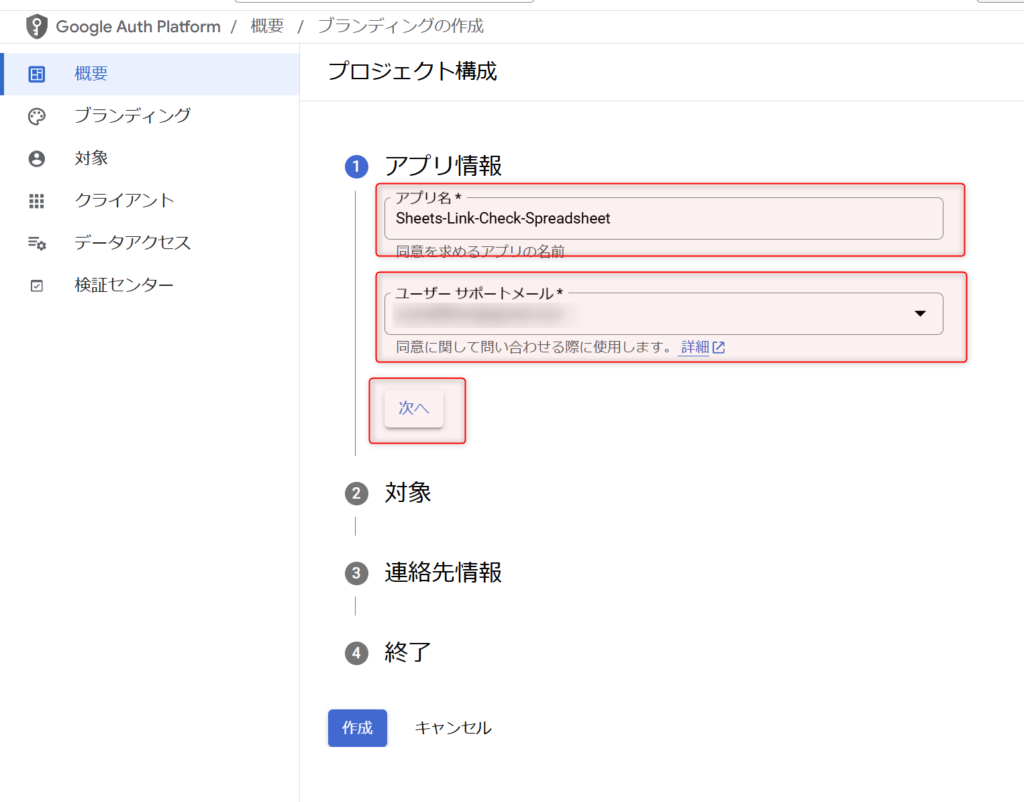
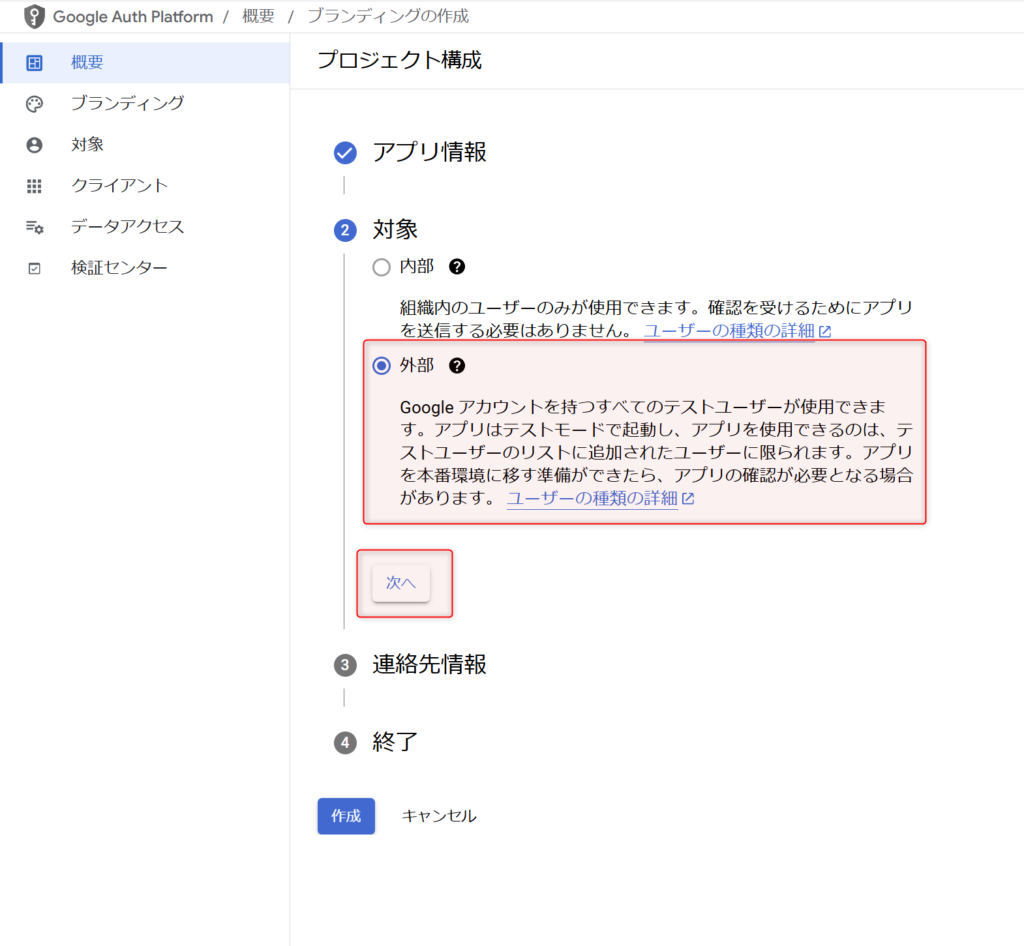
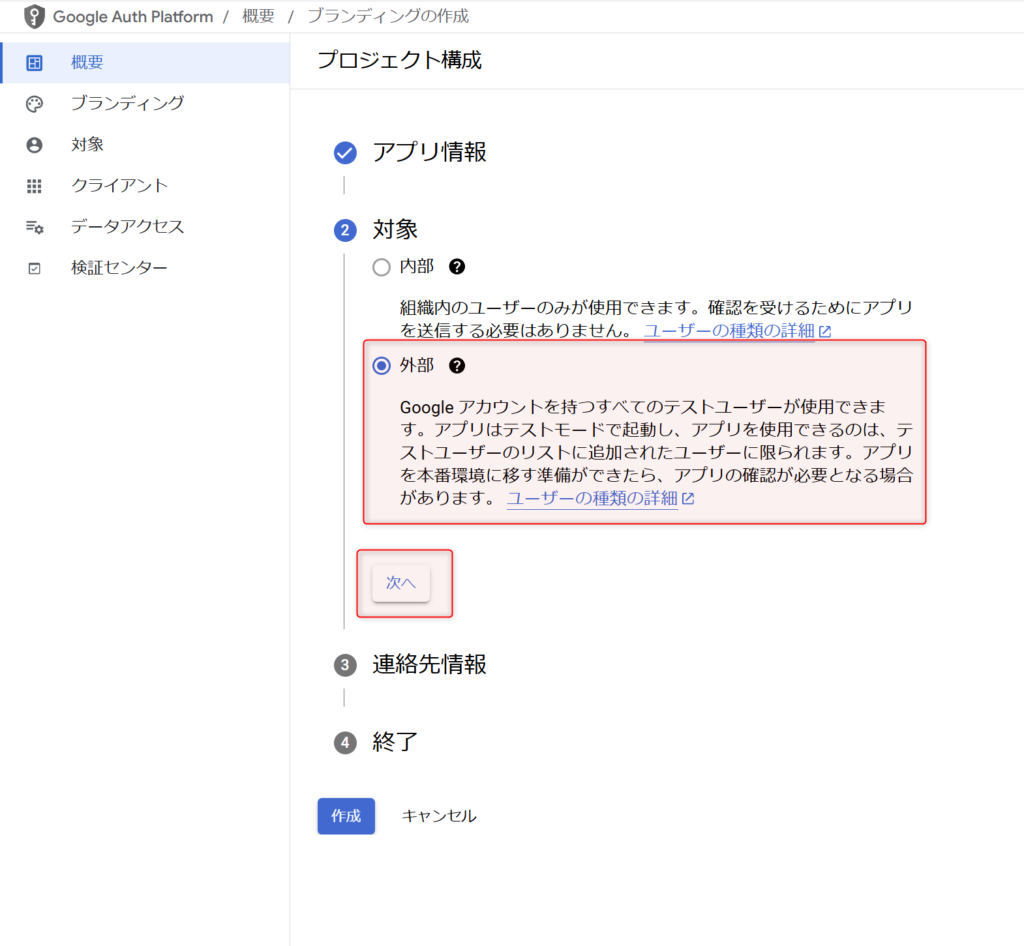
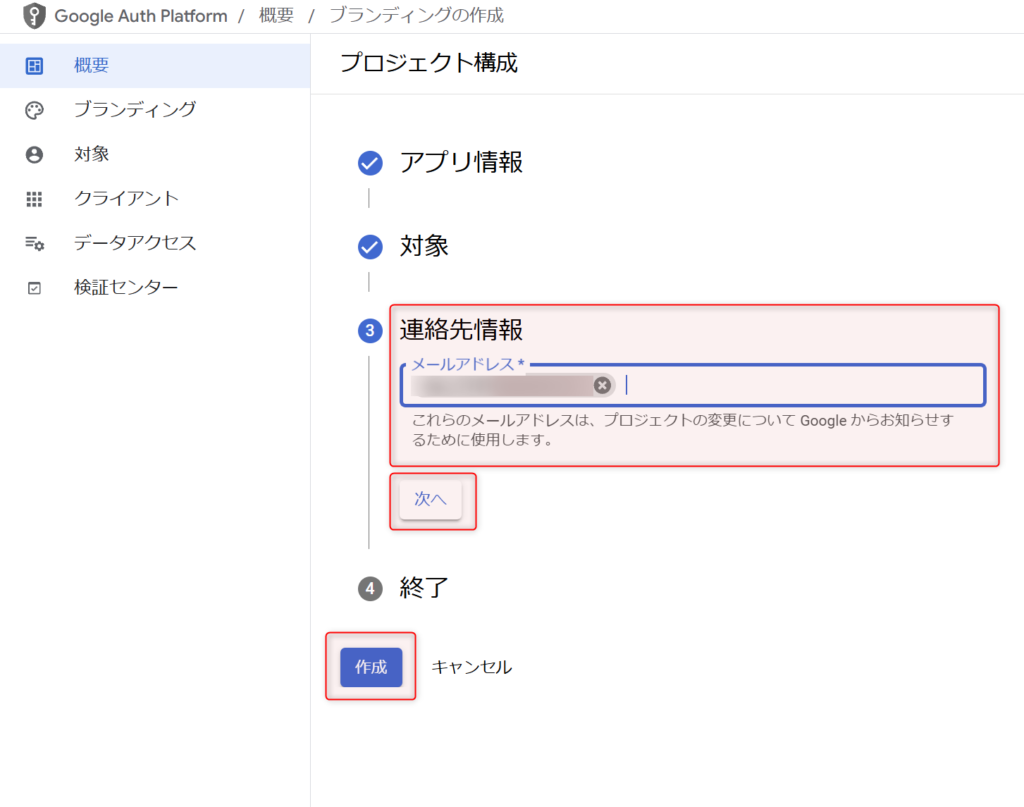
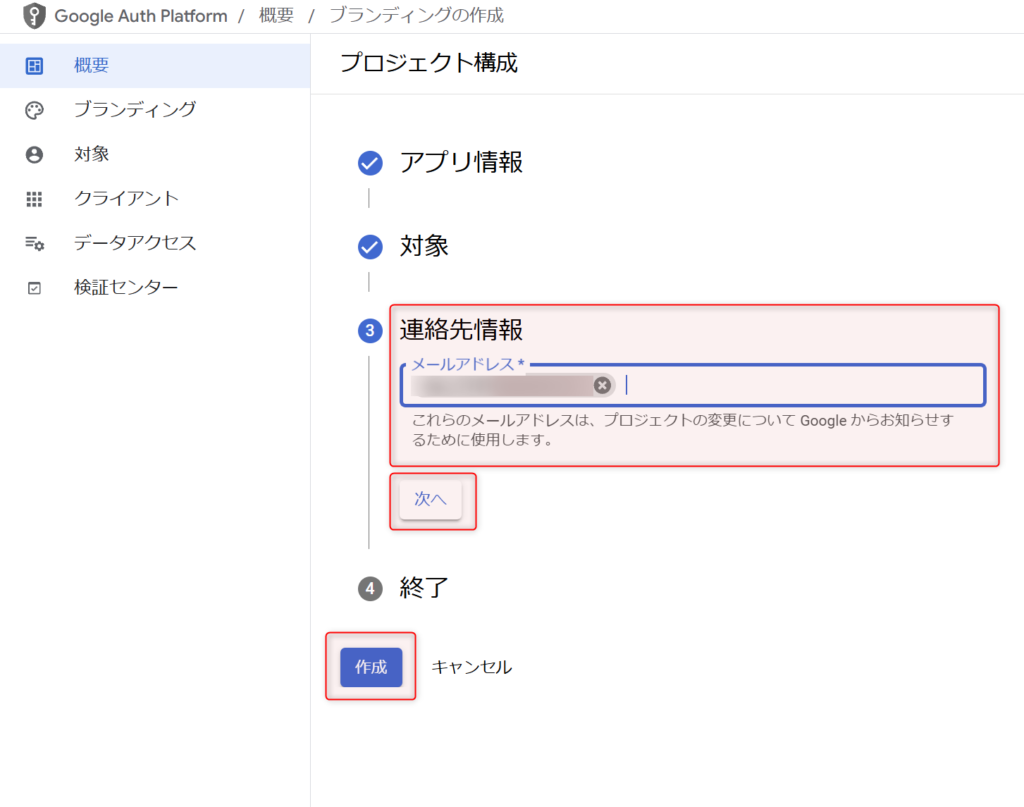
次に、左側のタブ「対象」をクリックし、公開ステータスを変更しましょう。
最後に、再度「APIとサービス > OAuth同意画面」をクリックし、「アプリを公開」してください。
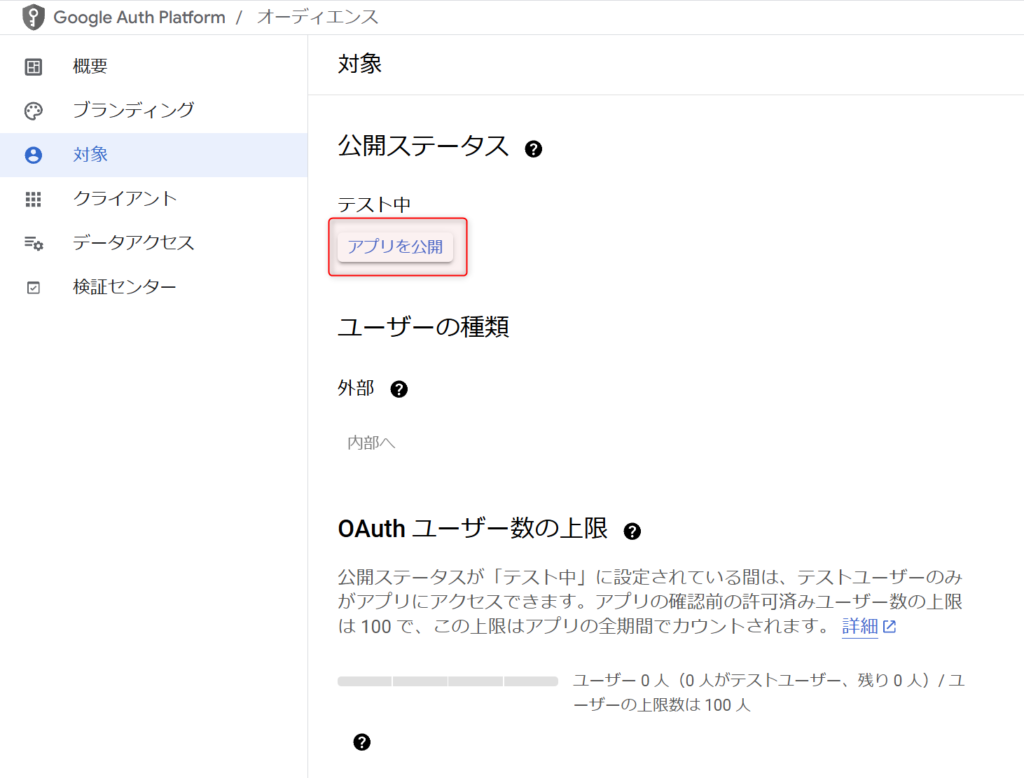
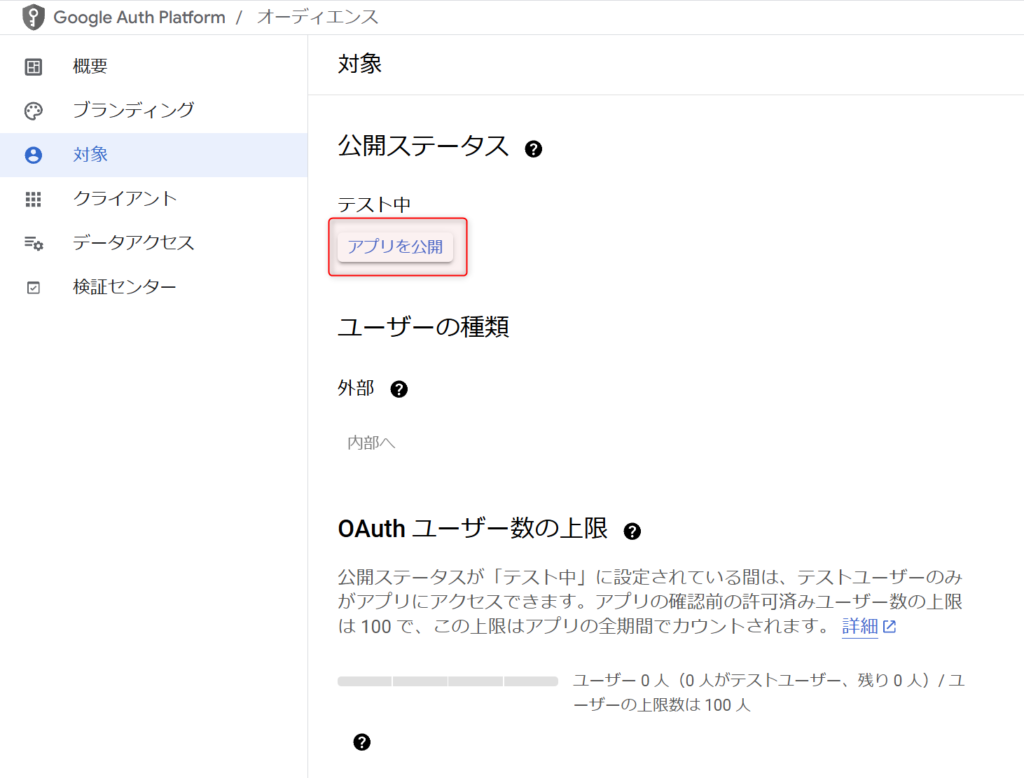
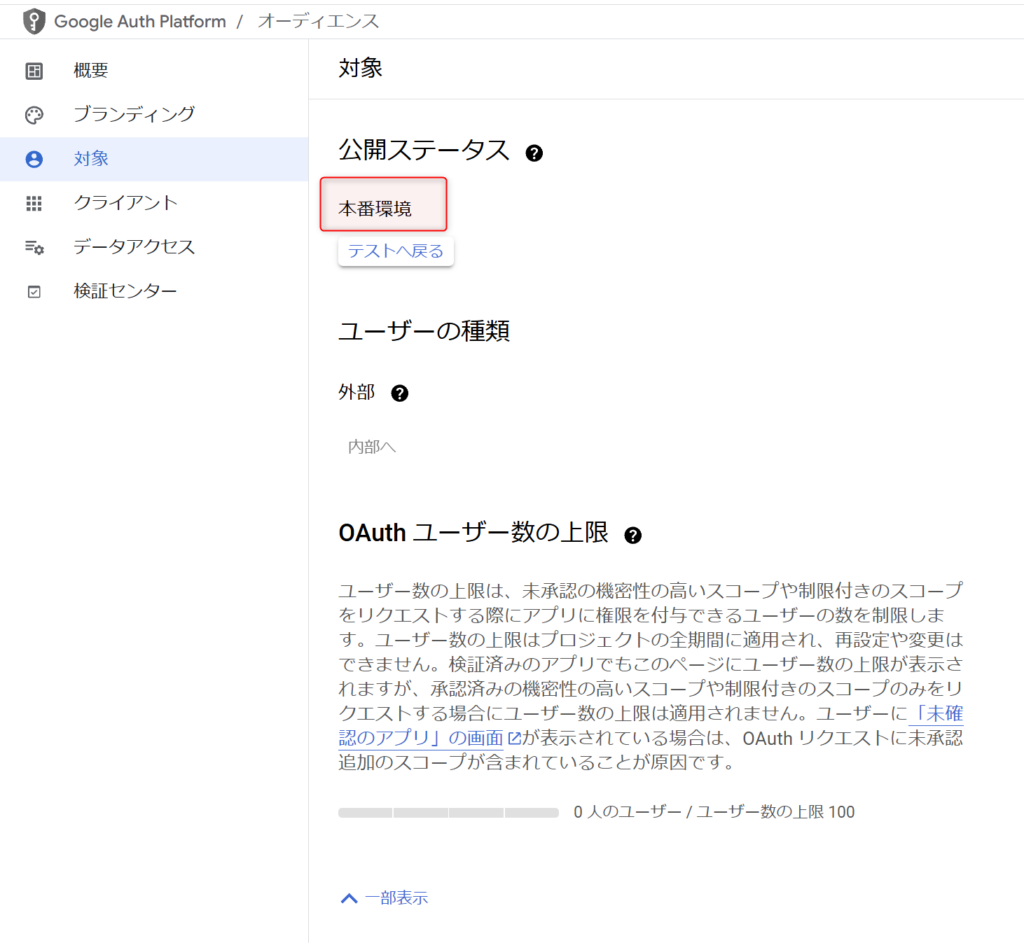
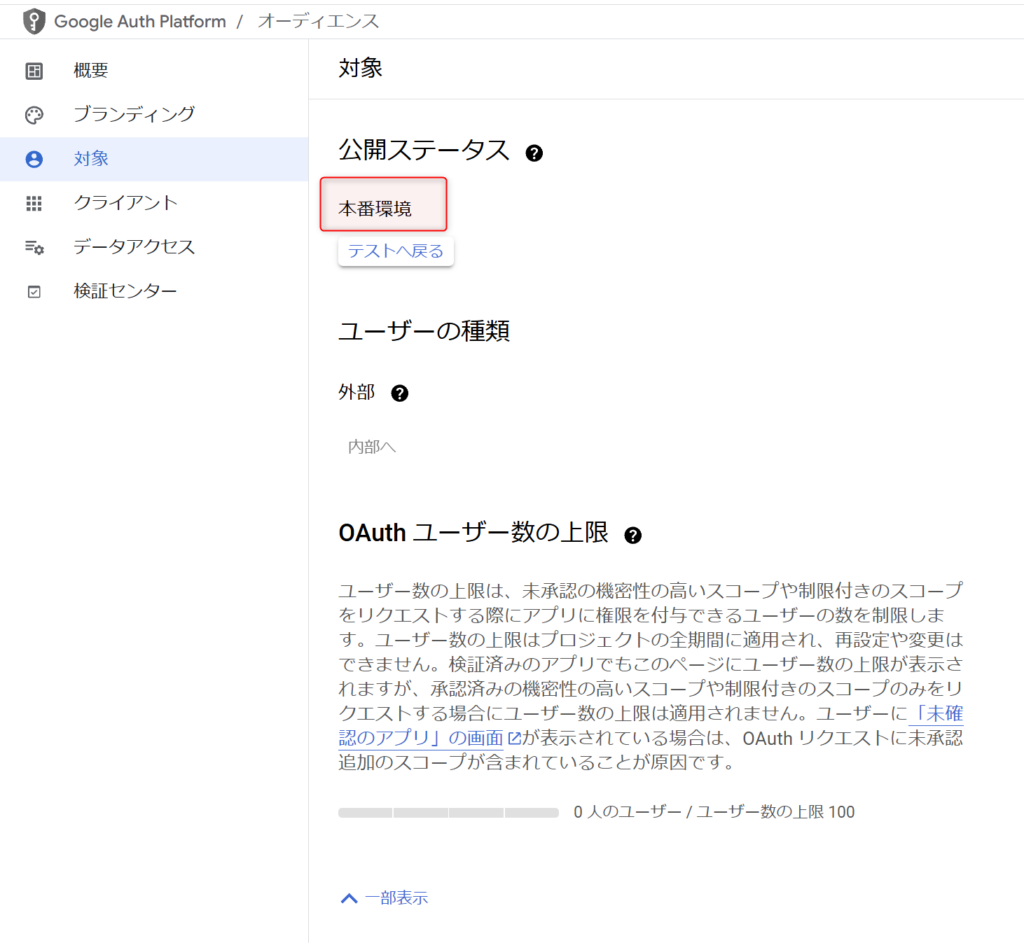
JSONファイルの作成とダウンロード
まず、「APIとサービス > 認証情報」をクリックしてください。左側に「APIとサービス > 認証情報」が表示されない場合は、上部の検索バーに「認証情報」と打ち込んで検索してください。
設定の前に、作成されたサービスアカウントのメールアドレスをコピーしておきましょう。
コピーできたら、このメールアドレスのリンクをクリックしてください。
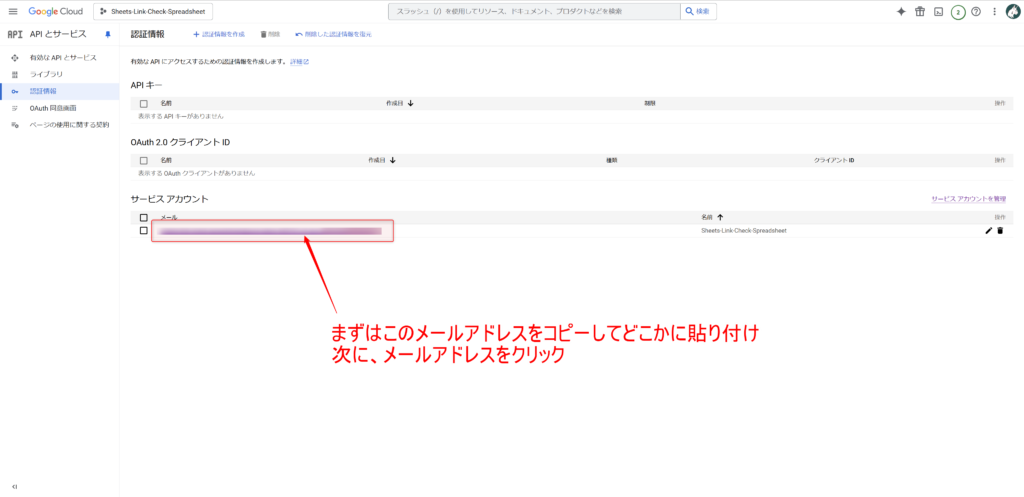
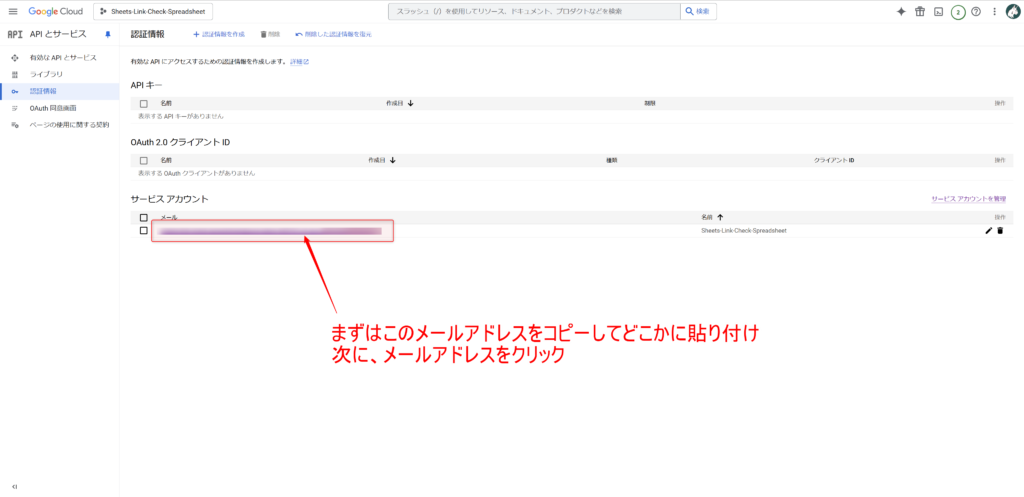
次に、上部タブ内の「鍵」をクリックしてください。
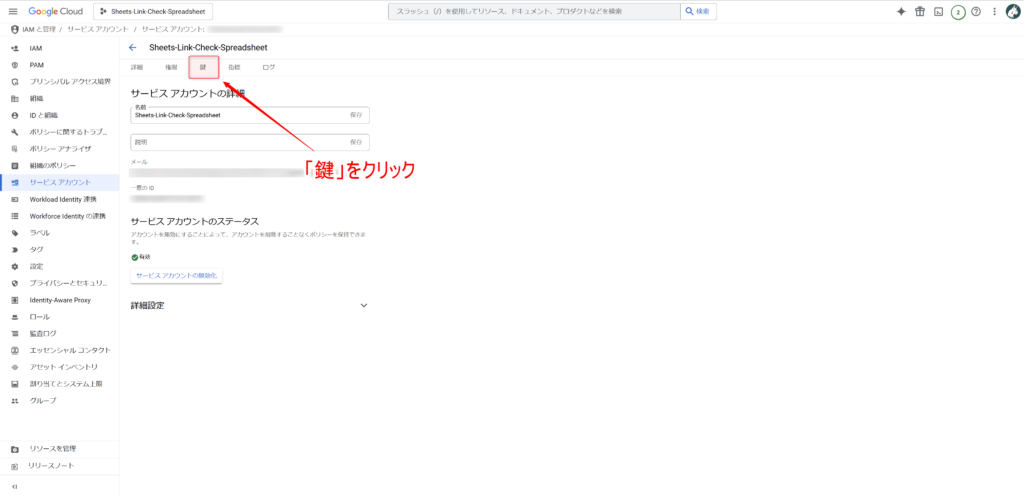
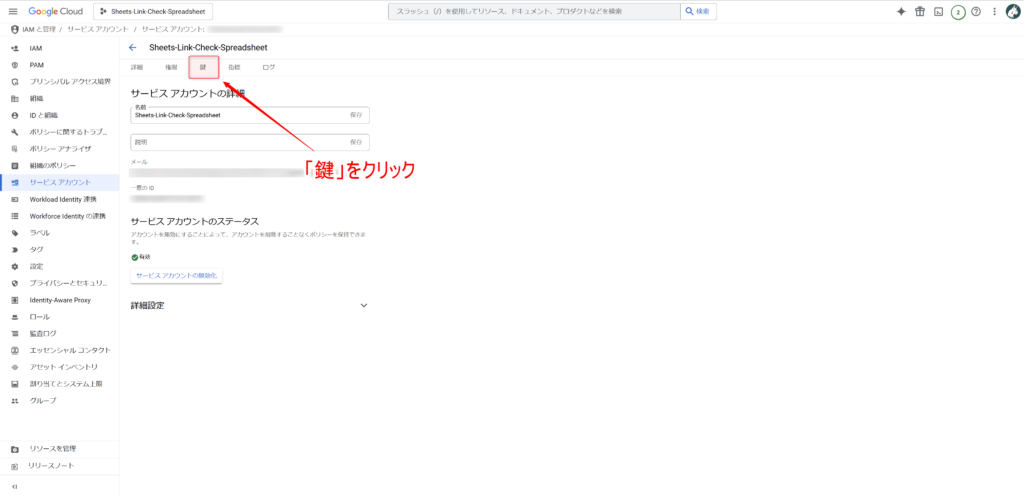
その次に、「キーを追加 > 新しい鍵を作成」をクリックし、JSON形式で秘密鍵を作成してください。
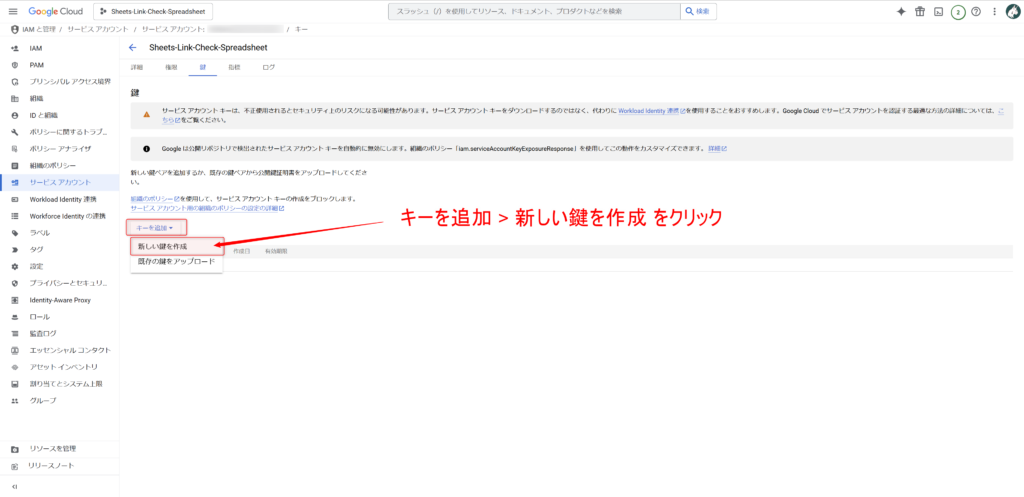
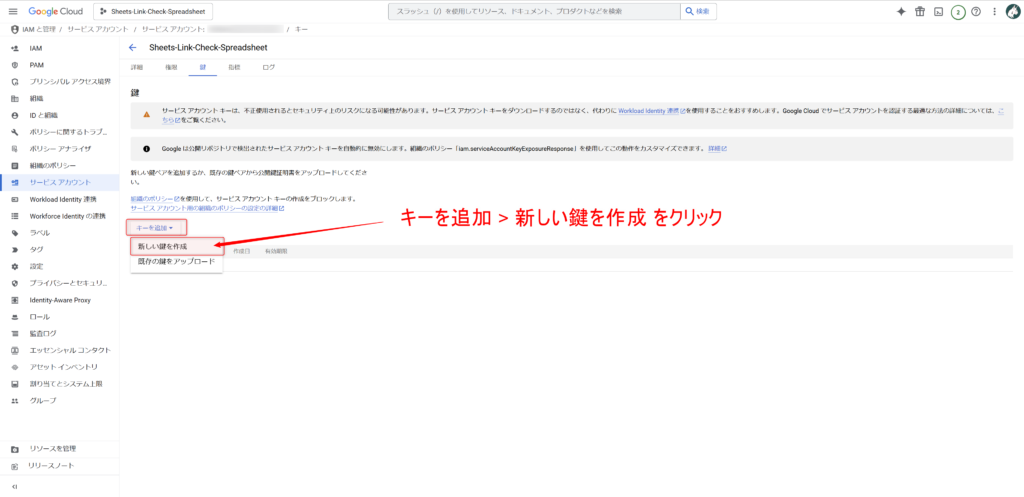
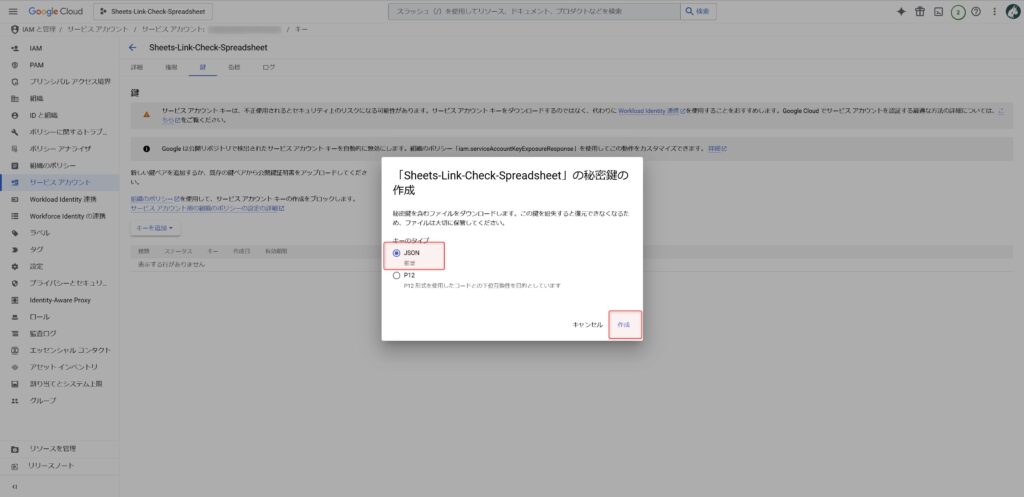
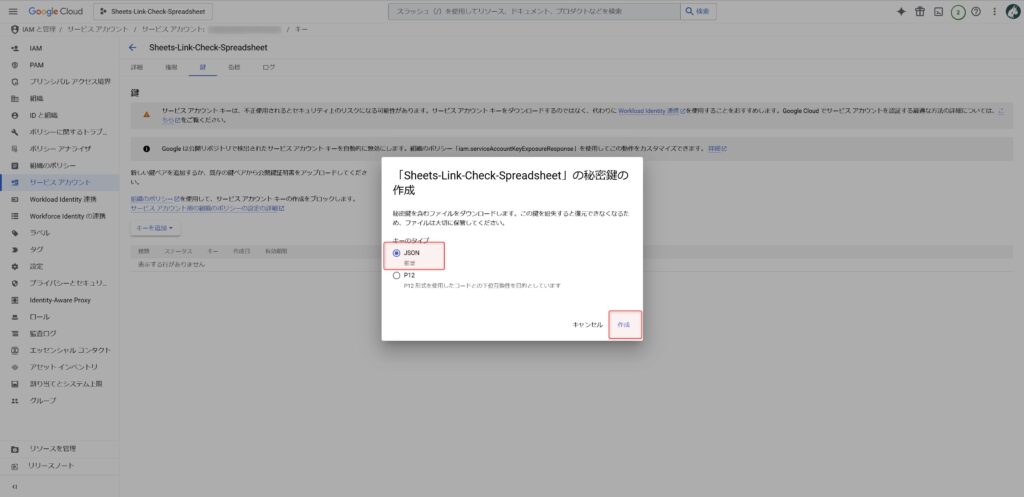



これで「【事前準備】GCPプロジェクトの作成とAPI有効化」が完了となります!
あとはスプレッドシートとGoogle Colabの設定だけです。
- GCPプロジェクトが作成されていること
- 「Google Drive API」と「Google Sheets API」が有効化されていること
- 認証情報でサービスアカウントが作成されていること(アドレスコピーも!)
- OAuth同意画面の公開ステータスが「本番環境」になっていること
- JSONファイルを作成し、ダウンロードしていること
内部リンクチェックツール(β版)とPythonファイル(.ipynb)をダウンロード
次に、内部リンクチェックツール(β版)のスプレッドシートとPythonファイル(.ipynb)をダウンロードしましょう。
以下のフォームから簡単な質問に答えていただければ、ダウンロードできるようになります。
\ 30秒で簡単入力 & 無料でもらえる/
※Google formのアンケートページが開きます
内部リンクチェックツール(β版)のスプレッドシートとPythonファイル(.ipynb)をダウンロードしたら、Google Drive内の任意のフォルダに保存してください。
また、「jsonファイルの作成とダウンロード」でダウンロードしたjsonファイルも同じフォルダ内に保存しておきましょう。
以下のファイルをダウンロードし、Google Driveの同じフォルダ内に保存していること。
- 内部リンクチェックツール(β版)のスプレッドシート
- 内部リンクチェックツール(β版)のPythonファイル(.ipynb)
- GCP設定で作成したjsonファイル
内部リンクチェックツール(β版)のスプレッドシートを初期設定
次に、内部リンクチェックツール(β版)のスプレッドシートを初期設定しましょう。
GCPの「APIとサービス > 認証情報 >サービスアカウント」に書いてあるメールアドレスをコピーしてください。
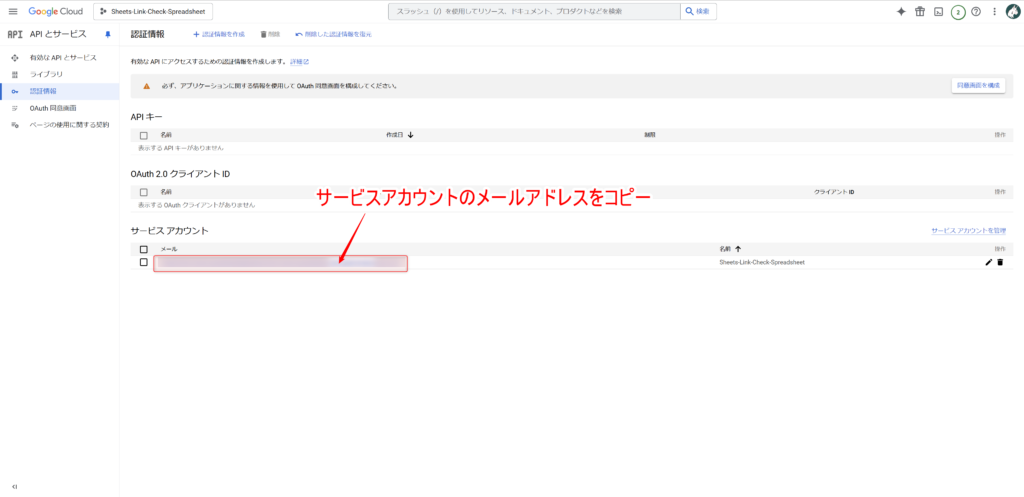
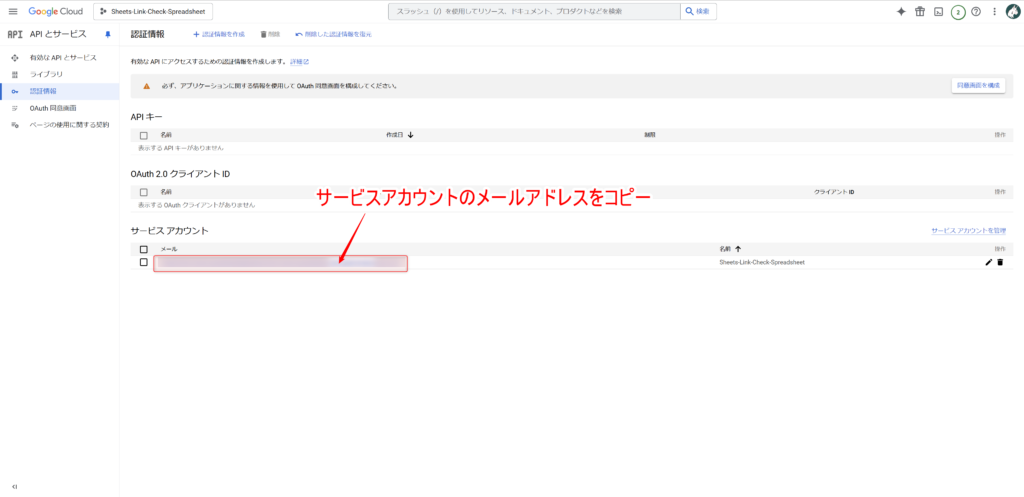
次に、スプレッドシートを開き、右上の「共有」から先ほどコピーしたサービスアカウントのメールアドレスを追加し、共有してください。
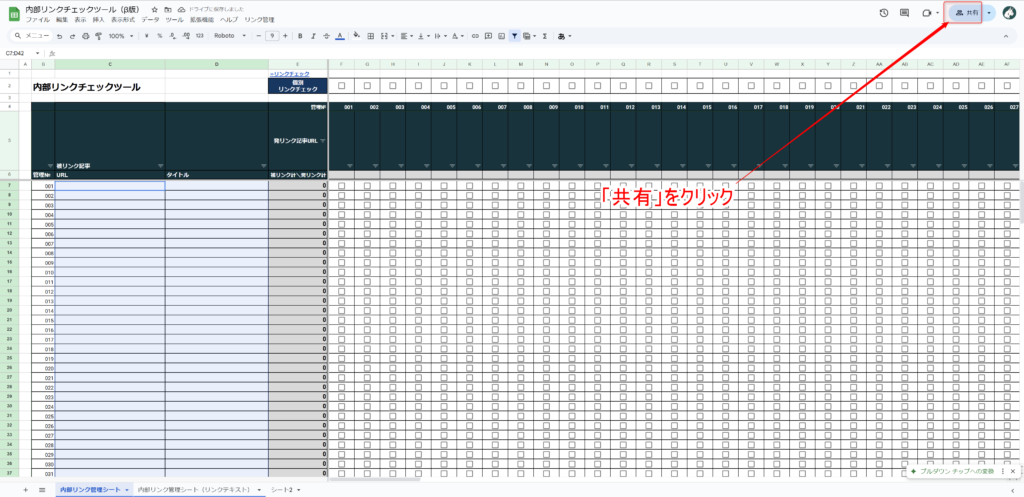
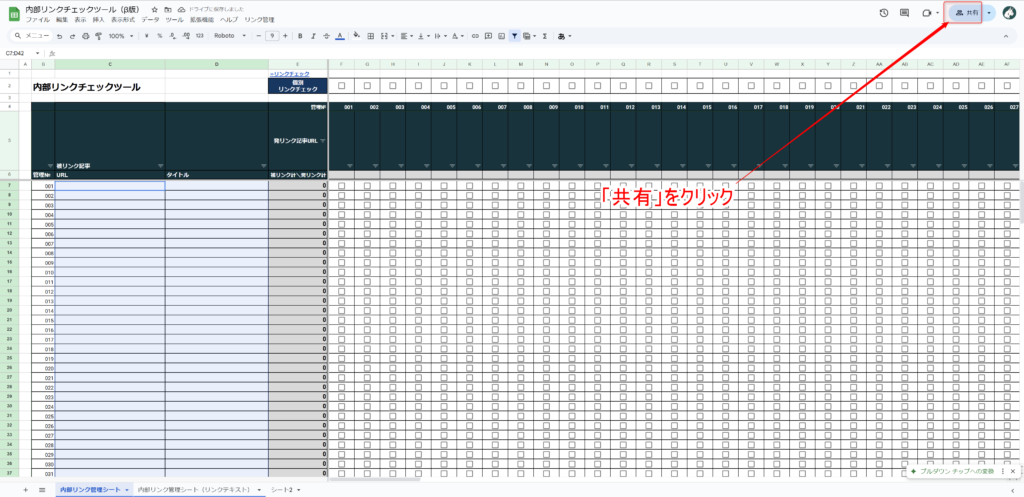
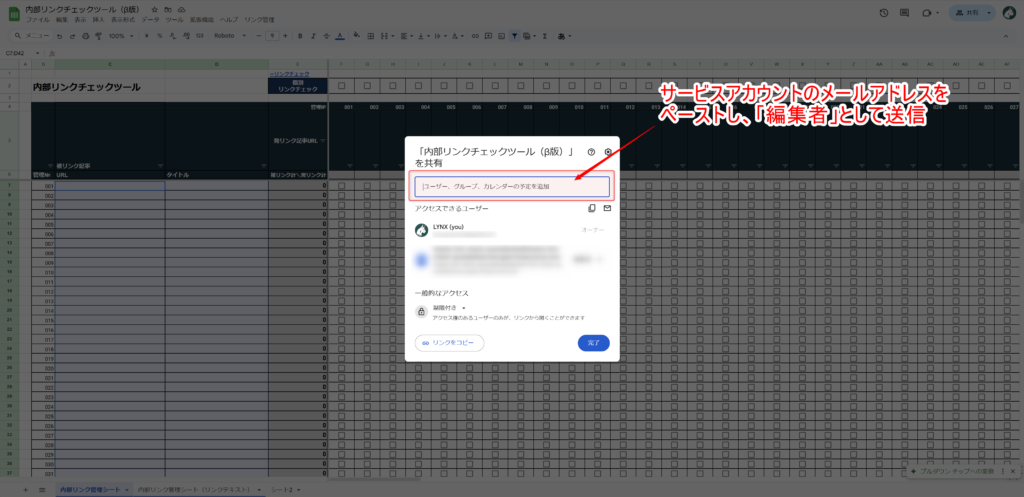
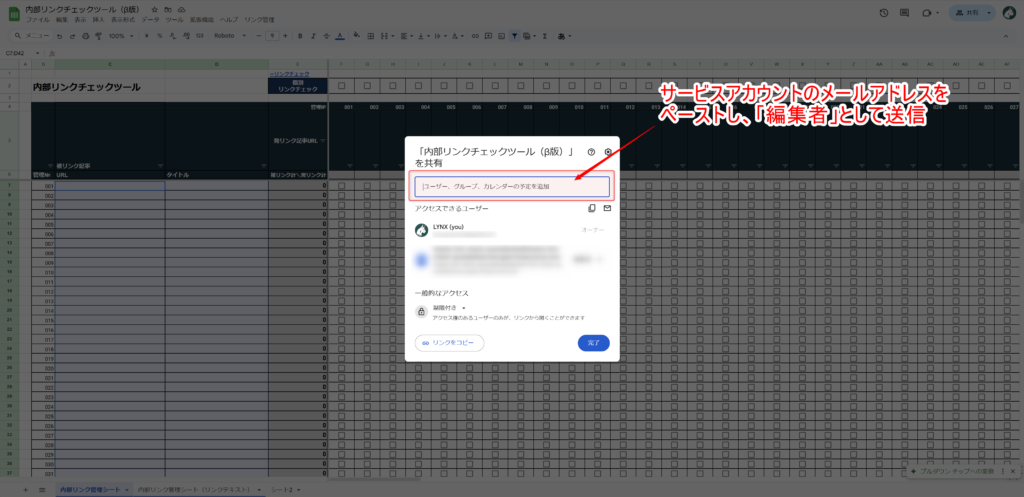
次に、トリガーを設定しましょう。
スプレッドシート上部タブの「拡張機能 > Apps Script」をクリックしてください。
その後、左側タブの「トリガー(時計マーク)」をクリックし、以下の内容でトリガーを新規作成してください。
- 実行する関数:onSelectionChange
- デプロイ時に実行:Head
- イベントのソースを選択:スプレッドシートから
- イベントの種類を選択:変更時
- エラー通知設定:毎日通知を受け取る
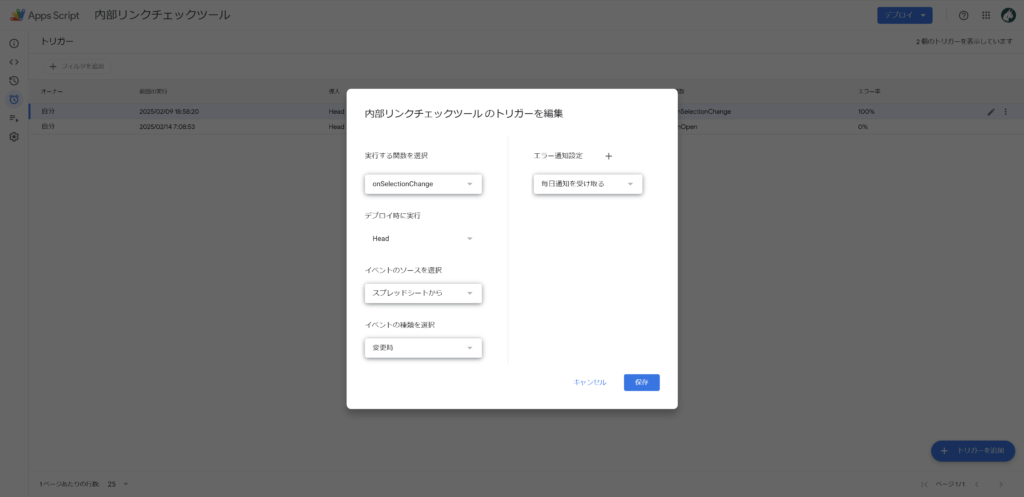
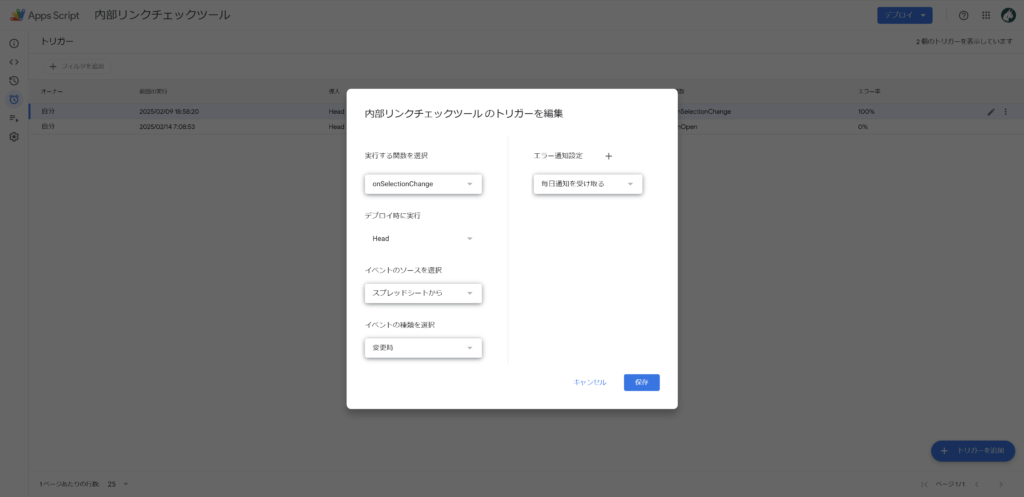
- スプレッドシートの「共有」からサービスアカウントのメールアドレスを「編集者」として追加していること
- onSelectionChangeのトリガーを設定していること
内部リンクチェックツール(β版)のPythonファイル(.ipynb)を初期設定
次に、内部リンクチェックツール(β版)のPythonファイル(.ipynb)を初期設定しましょう。
まずは、「内部リンクチェックツール(β版)とPythonファイル(.ipynb)をダウンロード」で任意のGoogle Driveに保存したPythonファイルを開いてください。
次に、左側のファイルアイコンをクリック、その後「ドライブをマウント」をクリックし、Google Driveとマウントを行ってください。
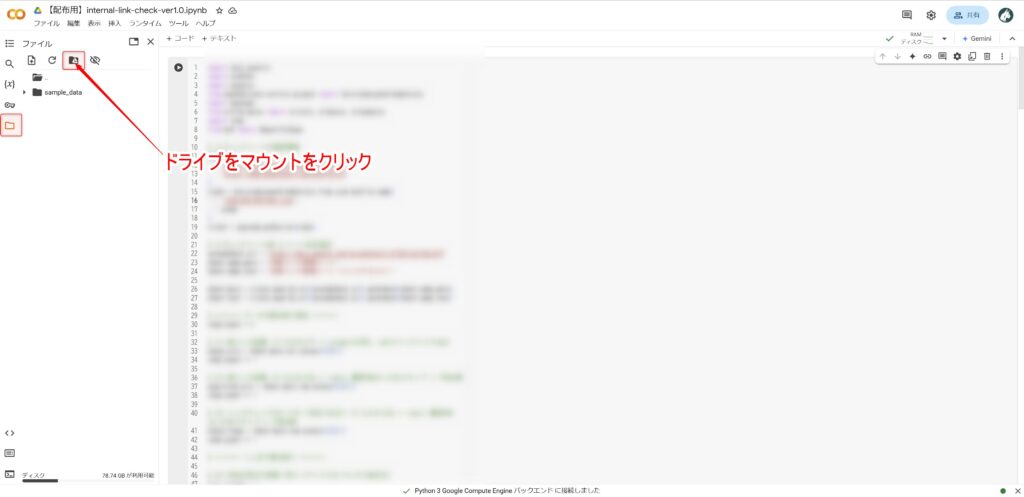
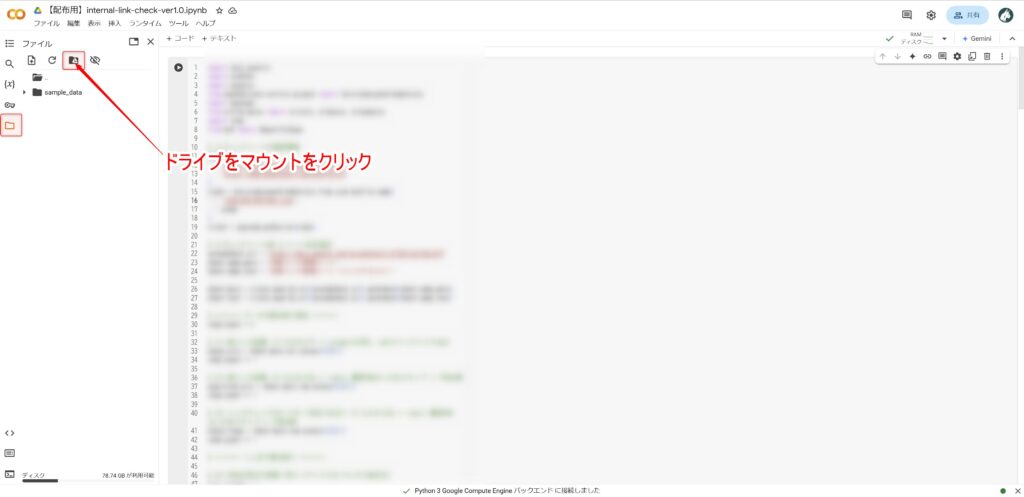
「drive」から保存したフォルダを探し、JSONファイルのパスをコピーしてください。
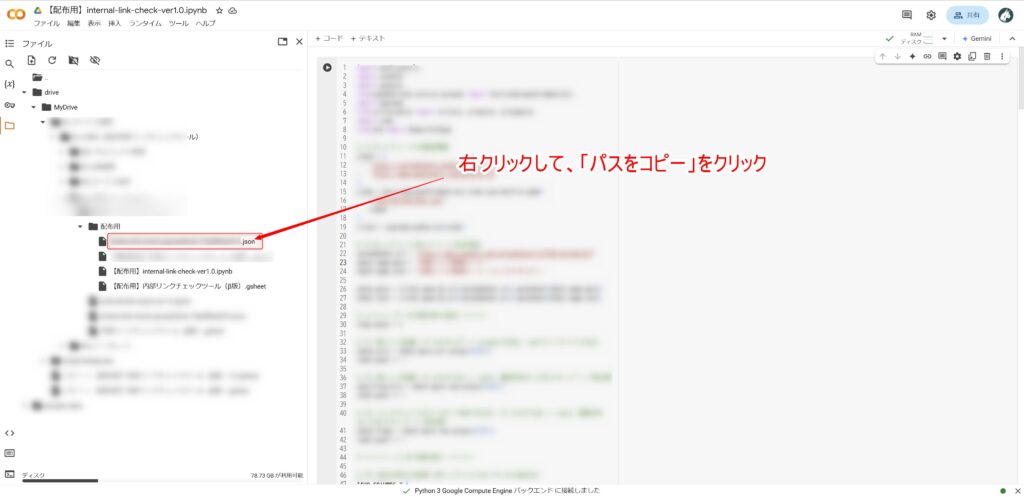
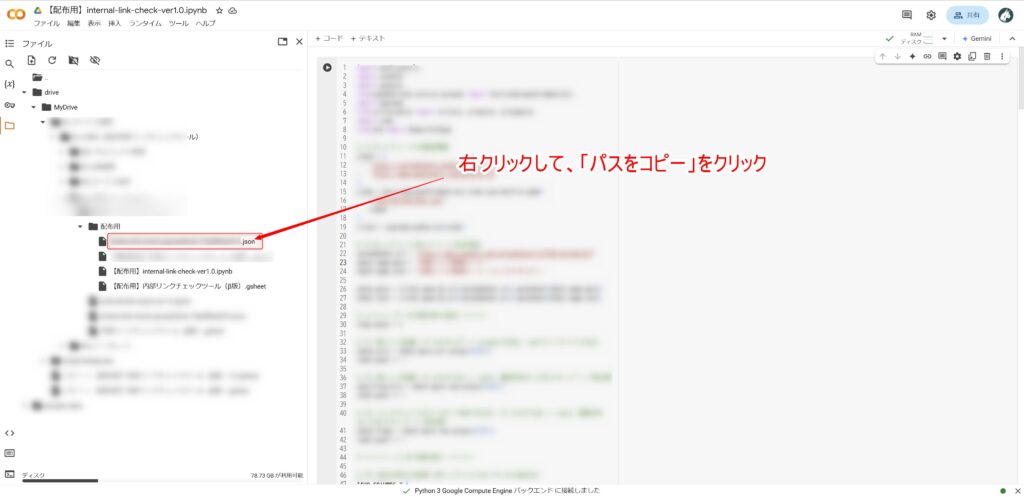
その後、コード内18行目の/XXX/XXX/XXX/XXX.jsonの部分を、ご自身のJSONファイルのパスに修正してください。
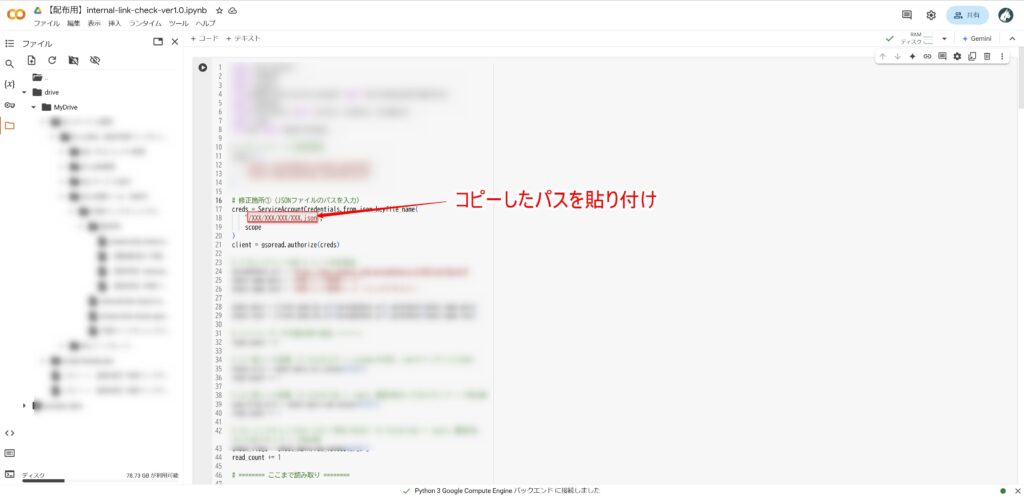
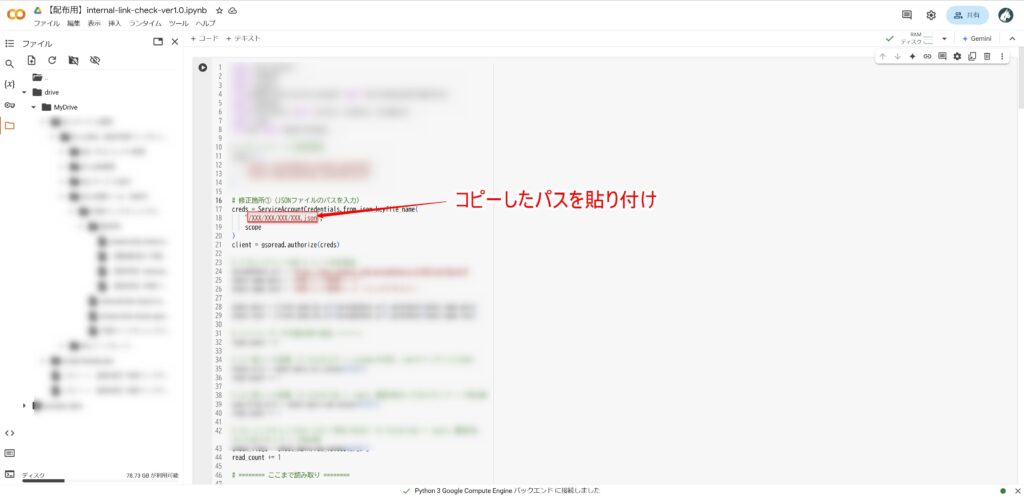
コード内24行目のhttps://docs.google.com/spreadsheets/d/XXX/edit#gid=0の部分を、ご自身のスプレッドシートのURLに修正してください。
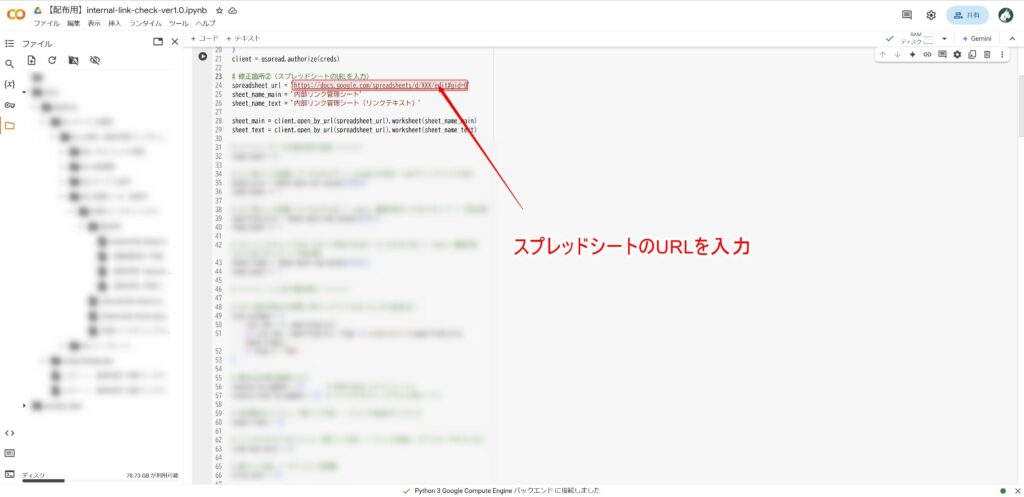
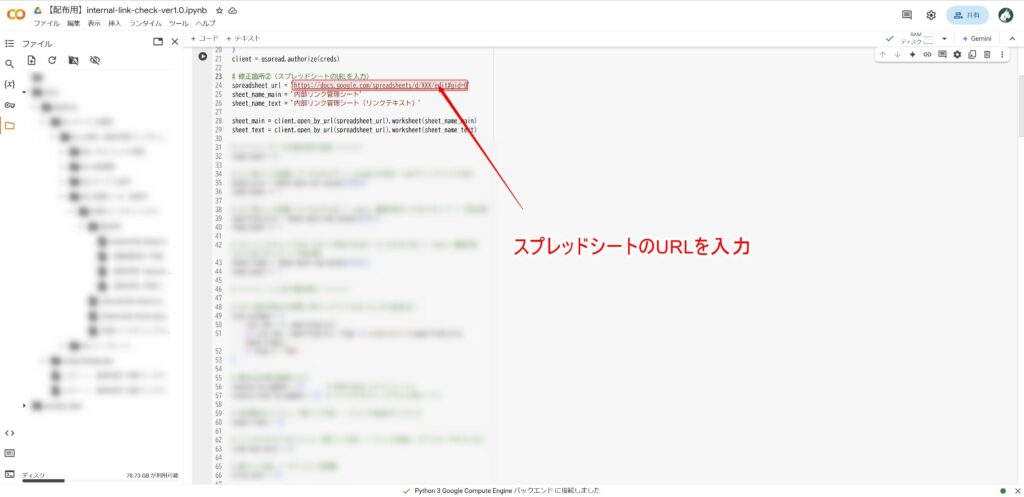
このツールでは、任意のエリアのチェックを行うため、Class名を指定してあげる必要があります。
※コンテンツエリアのみチェックを行うため
まずはコンテンツエリアのClass名を確認しましょう。
- 適当な記事ページに移動する
- F12もしくは「右クリック > 検証」でChromeのディベロッパーモードを開く
- Ctrl+Shift+Cで、要素を選択して検査モードをオンにする
- マウスを移動させ、コンテンツエリアを探す
- コンテンツエリアのClass名をコピーする
次に、コード内124行目 main_area = soup.find('div', class_='XXX')のXXXの部分をコンテンツエリアのClass名に修正してください。
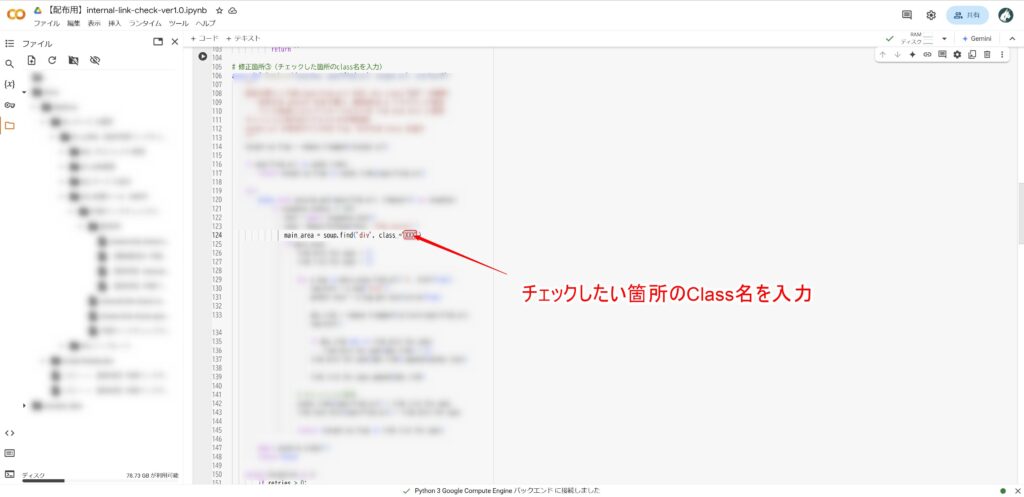
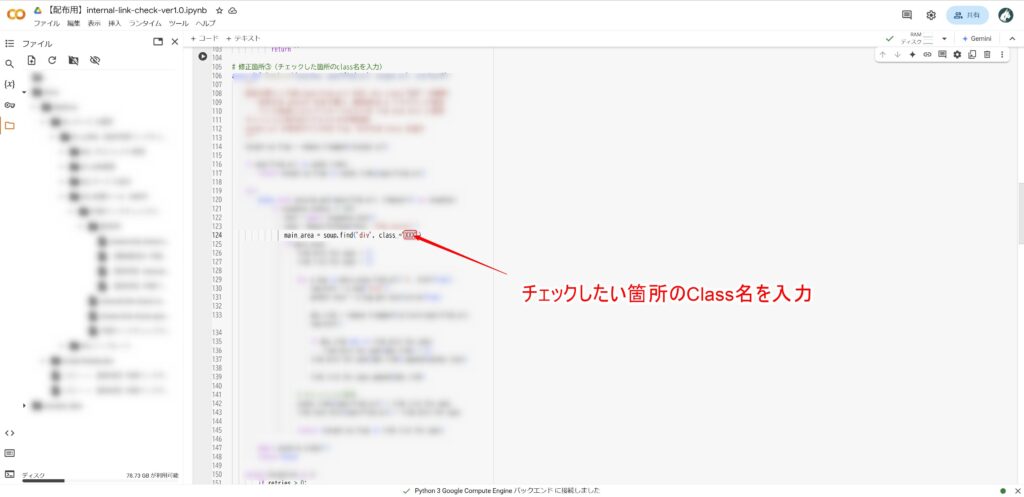
これで、Pythonファイルの初期設定が完了となります。
コード内の以下の部分を修正していること
- JSONファイルのパスをコードに反映
- スプレッドシートのURLをコードに反映
- コンテンツエリアのClass名をコードに反映
内部リンクチェックツール(β版)の使用方法
内部リンクチェックツール(β版)の使用方法は以下のとおりです。
- URLを入力する
- 内部リンクチェックを行いたいURLにチェックを付ける
- Pythonファイルを実行する
- 結果を確認する
上記の流れで使用することができます。
URLとタイトルを入力する
まずは、C7:CセルにURLを入力してください。(発リンク記事URLは自動で入力されます。)
WordPressであれば「Export All URLs」というプラグイン、WordPress以外ならsitemap.xml等からURL一覧を用意してください。
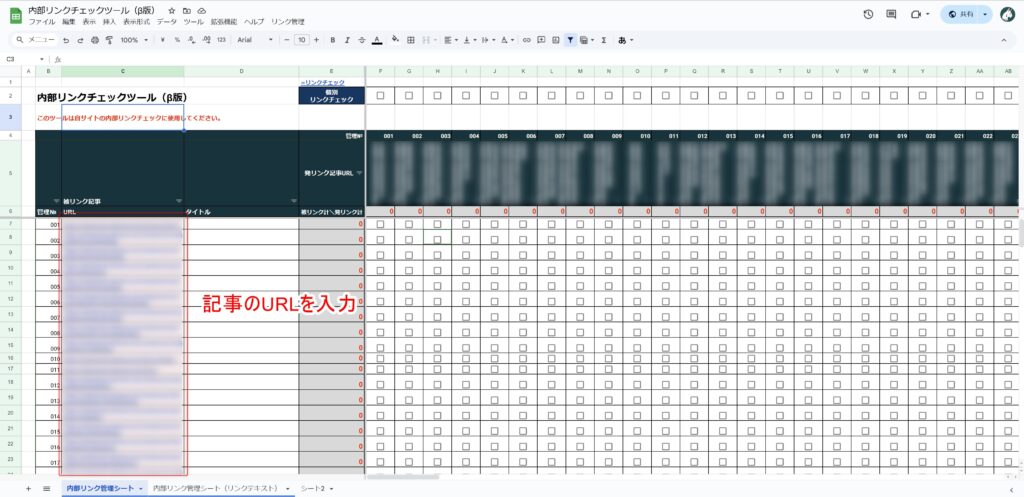
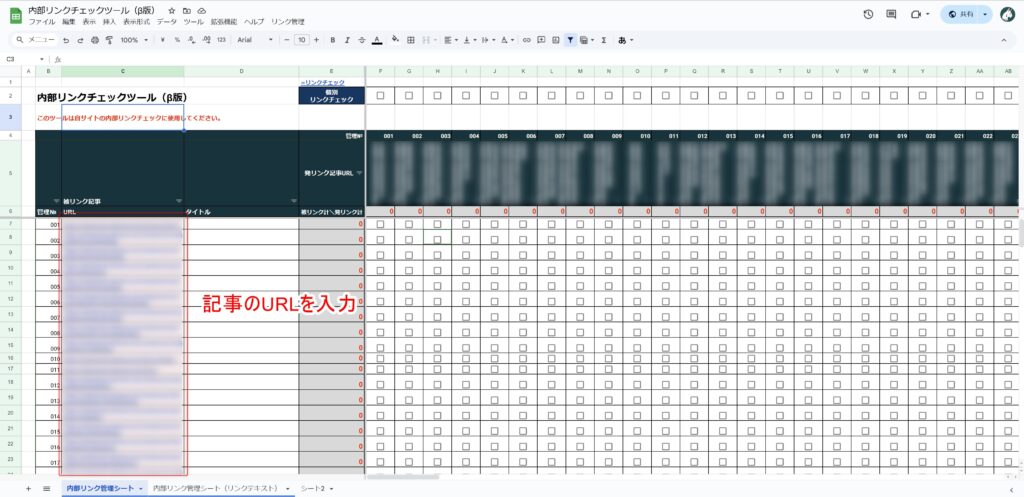
内部リンクチェックを行いたいURLにチェックを付ける
次に、内部リンクチェックを行いたいURLにチェックを付けてください。
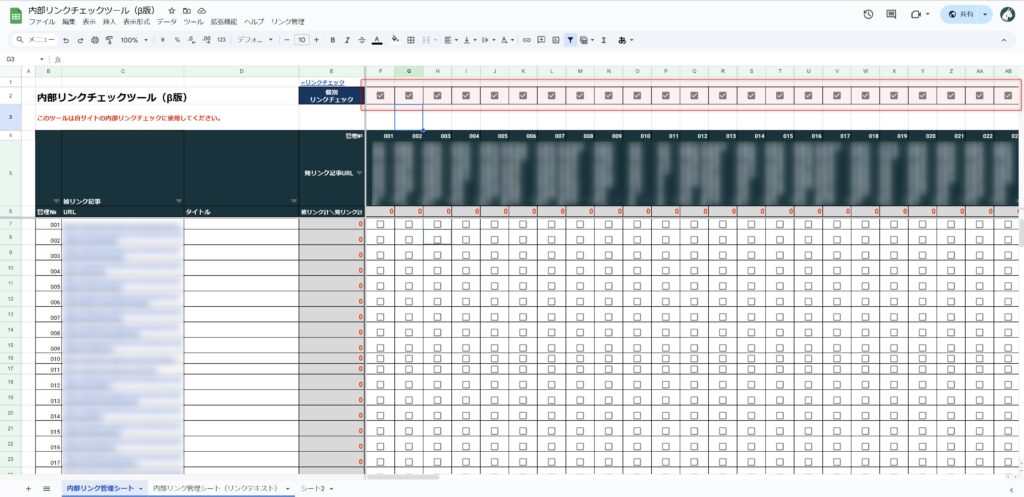
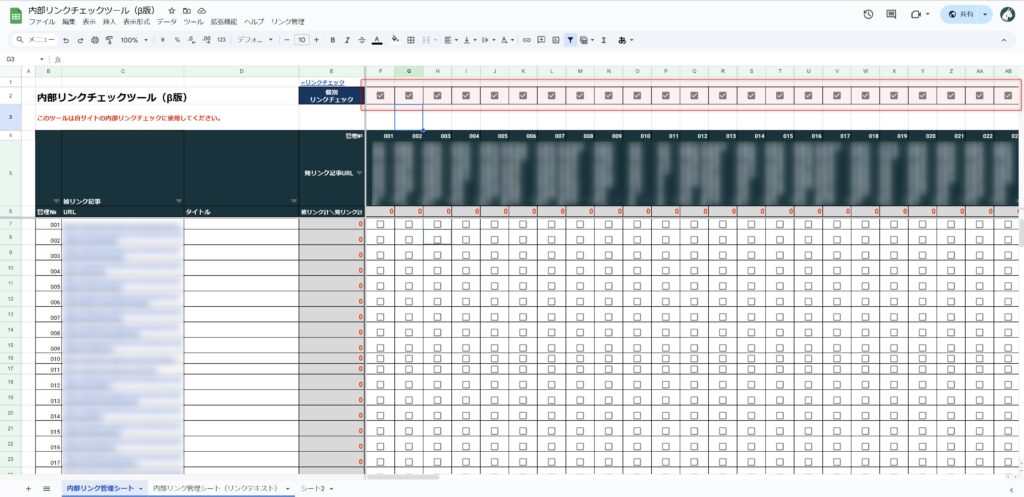
次回以降、更新した記事のみをチェックしたい場合には、任意の記事のみにチェックを入れてPythonの実行を行ってください。
Pythonファイルを実行する
次に、Pythonファイルを実行してください。
「▶」をクリックすれば、実行できます。
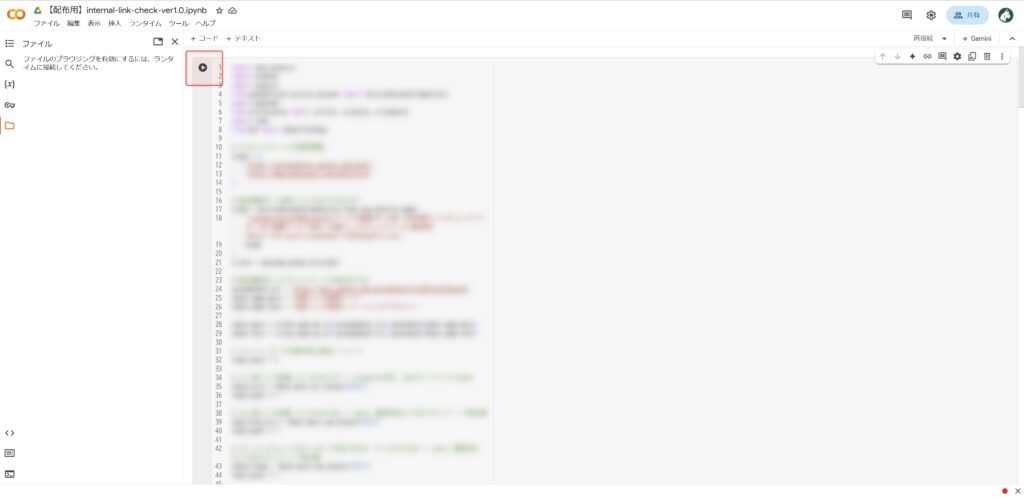
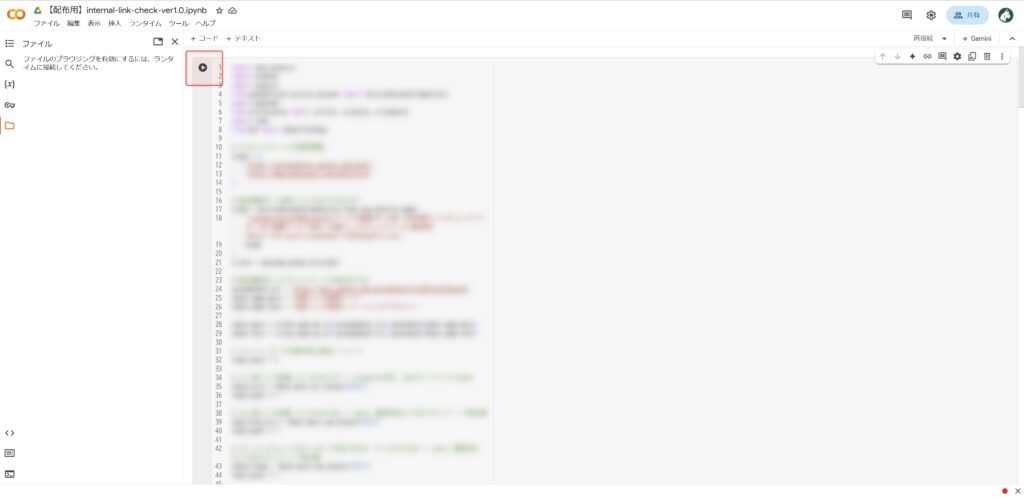



ちなみに、スプレッドシートのE1セル「≫リンクチェック」に、このPythonファイルへのリンクを埋め込んでおくと、今後の実行が楽になります。
結果を確認する
チェックが完了したら、結果を確認しましょう。
以下の画像のように、チェックボックスにチェックが入っているものが、内部リンクが存在しているKWということです。
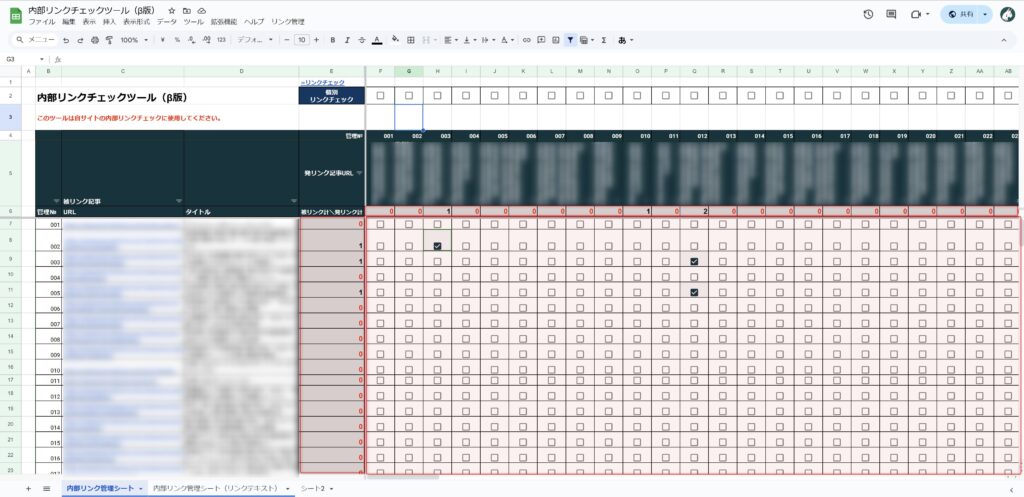
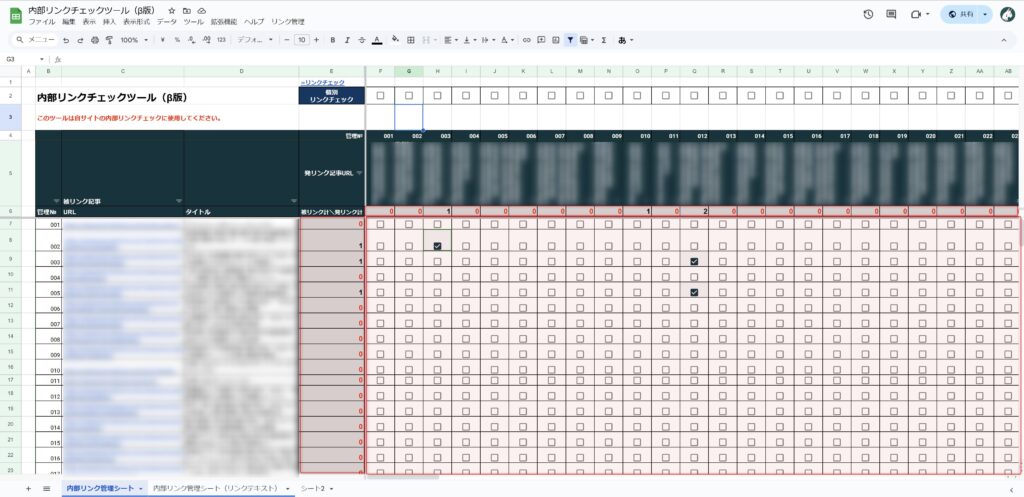
また、スプレッドシート上部のタブ「リンク管理 > リンク詳細ビューを開く」をクリックすることで、サイドバーが開きます。
スプレッドシート上のカーソルをチェックが入った位置に移動させることで、以下の情報が一発で確認できるようになります。
- 発リンク記事のURL・タイトル
- 被リンク記事のURL・タイトル
- リンクテキスト
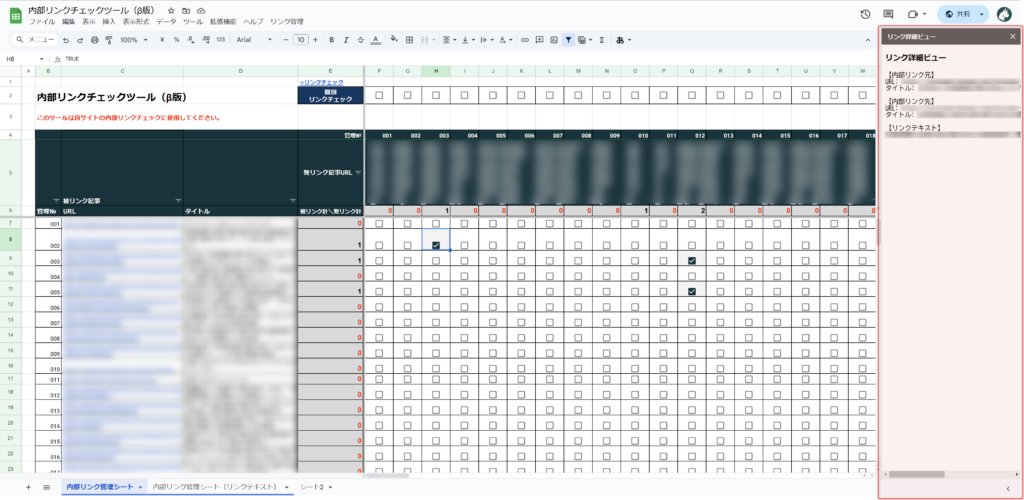
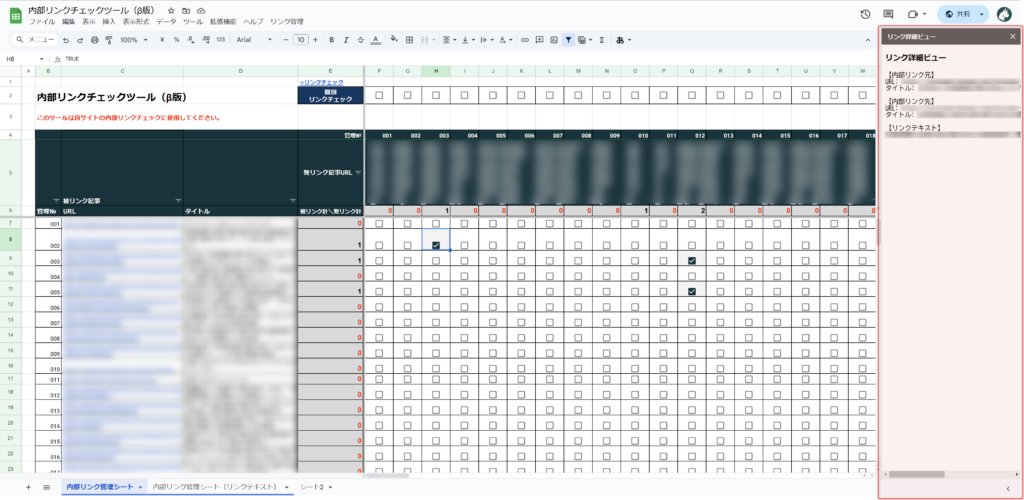



これにて、内部リンクチェックツール(β版)の使い方の説明は終了です。
内部リンクチェックツール(β版)の注意点
内部リンクチェックツール(β版)は、以下に注意してご使用ください。
■ 内部リンクチェックツール(β版)の注意点
- 本ツールをご利用いただくには、Googleアカウントが必要です。
- 対象のWebサイトがスクレイピングを禁止している場合は、本ツールでのスクレイピングを行わないようお願いいたします。
- 本ツールはWebスクレイピングを用いてページ内のリンクURLを取得する仕組みです。具体的には、
<a>タグのhref属性からURLを抽出する仕様となっています。ただし、HTMLの構造が複雑な場合など、意図した通りの結果が得られない可能性がありますので、ご了承ください。 - WebスクレイピングによってリンクURLの一覧を取得するため、一部のページでは正しく情報を取得できない場合があります。予めご承知おきください。
- 本ツールの使用により生じたトラブルや損害については、一切の責任を負いかねます。事前に動作を確認し、十分に理解した上でご利用ください。
- ツールおよびプログラムの著作権はLYNXに帰属します。無断での転載、再販、配布、共有、ならびにソースコードのコピーは固く禁止されています
- 初回利用時には「認証・許可プロセス」が必要となります。手順については、以下の記事を参考に進めてください。
(参考)【GAS】初回プログラム実行時の認証・許可のプロセスの進め方
まとめ
SEOの観点から、サイト評価を向上させるためには適切な内部リンク構築が欠かせません。しかし、記事数が増えると内部リンクの管理が煩雑になりがちです。
この記事では、そうした課題を解決するため、「内部リンクチェックツール(β版)」を無料配布し、導入方法・使い方を解説しました。
本ツールを活用することで、以下のようなことを実現できます
- 被内部リンク、発内部リンクの有無を一覧で表示
- 各記事の被内部リンク数、発内部リンク数の合計を表示
- 上記+タイトルをワンクリックで自動チェック&転記(指定記事のみを実行することも可能)
- チェック対象をコンテンツエリアのみに絞って実施が可能
- セルを選択することで内部リンク先・内部リンク元のURL・タイトルと、リンクテキストをサイドバーで表示
ブロガー、アフィリエイター、企業のSEO担当者の方など、内部リンク管理に課題を感じている方は、本記事を参考にぜひ活用してみてください。
\ 30秒で簡単入力 & 無料でもらえる/
※Google formのアンケートページが開きます


